Filter
Gültig für Version: Version 6.x
Mit der SimpleSYN-Businessversion haben Sie die Möglichkeit, die Outlook®-Ordner die Sie synchronisieren möchten zusätzlich zu filtern. So können Sie beispielsweise private Elemente von der Synchronisierung ausschließen.
Um einen Filter zu setzen, öffnen Sie SimpleSYN und wählen Sie den Menüpunkt „Synchronisierungseinstellungen“. Klicken Sie den Outlook®-Ordner, den Sie filtern möchten, mit der rechten Maustaste an und wählen Sie den Menüpunkt „Filter…“.
Filter können entweder auf der obersten Ebene eines Datenspeichers (zum Beispiel einer PST-Dateien), oder auf einzelnen Ordnern gesetzt werden. Die Filter gelten auch auf alle Unterordner, die keine eigene Filtereinstellung zugewiesen bekommen haben, z.B. wenn Sie den Filter auf der obersten Ebene setzen oder auf einen Hauptordner, der mehrere Unterordner enthält.
Funktionsweise des Filters
In dem folgenden Dialog haben Sie die Möglichkeit, detailliert festzulegen, welche Elemente von der Synchronisierung berücksichtigt werden sollen. Alle Elemente auf die keine der angegebenen Regeln zutrifft, werden nicht mehr synchronisiert. Möchten Sie z.B. Ihre privaten Termine nicht synchronisieren, dann setzten Sie den Filter für den Ordner Kalender so, dass die Vertraulichkeit auf "nicht privat gekennzeichnet" gesetzt wird. SimpleSYN synchronisiert dann alle nicht privat gekennzeichneten Elemente.
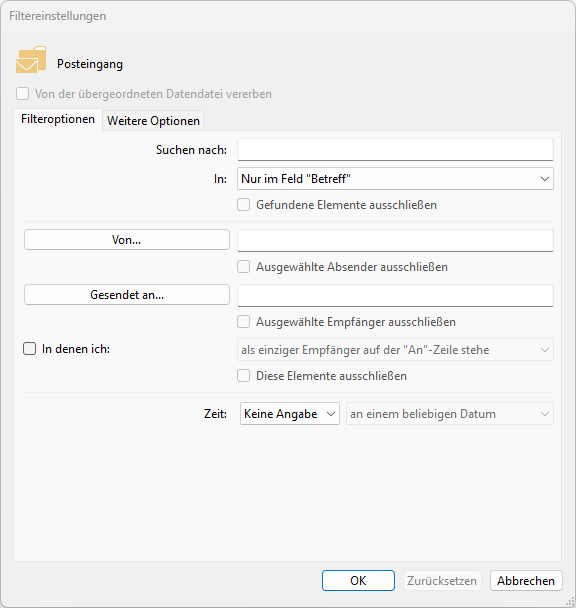 Abbildung 1: Filtereinstellungen
Abbildung 1: Filtereinstellungen
Wurde einem Outlook®-Ordner ein Filter zugewiesen, wird dieser in den Synchronisierungseinstellungen durch ein Filtersymbol markiert.
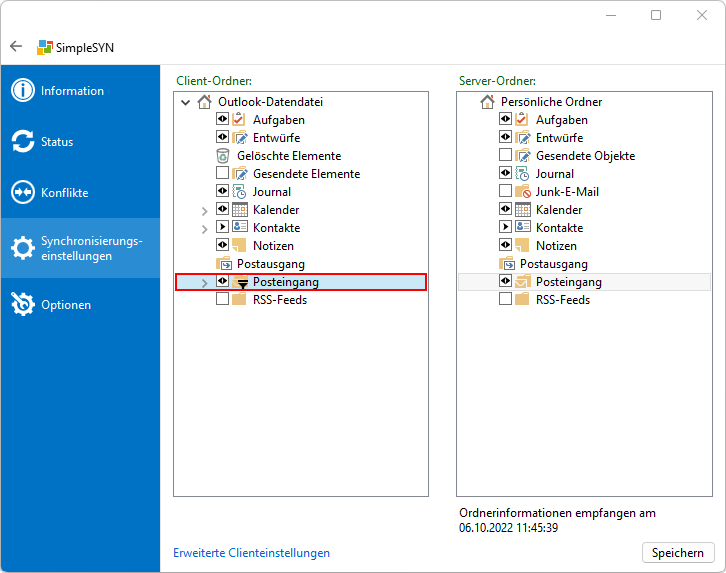 Abbildung 2: Ordner mit zugewiesenen Filter
Abbildung 2: Ordner mit zugewiesenen Filter
Unterschiedliche Filtereinstellungen in Quell- und Zielordner
Neue Elemente von einem nicht gefilterten Quellordner werden in einen gefilterten Zielordner synchronisiert, auch wenn diese Elemente in dem Zielordner den Filterregeln unterliegen. Das Element wird dadurch im Quellordner gelöscht.
Werden Elemente von einem nicht gefilterten Outlook®-Ordner in einen gefilterten Outlook®-Ordner synchronisiert und diese Elemente unterliegen den Filterregeln, so können Duplikate entstehen, wenn der gefilterte Zielordner diese Elemente bereits enthält.
Filtereinstellungen
Folgende Optionen stehen Ihnen zur Filterung eines Outlook®-Ordners oder eines Datenspeichers zur Verfügung.
Wenn dem übergeordneten Datenspeicher ein Filter zugewiesen wurde, so ist das Kontrollkästchen „Von der übergeordneten Datendatei vererben“ aktiv. Deaktivieren Sie das Kontrollkästchen „Von der übergeordneten Datendatei vererben“, wenn Sie die Einstellungen der obersten Ebene überschreiben möchten. Klicken Sie auf „Zurücksetzen“, um die vererbten Einstellungen zu löschen.
Klicken Sie auf „OK“, um die Einstellungen zu übernehmen, oder auf „Abbrechen“, um die Änderungen zu verwerfen.
Filteroptionen
Suchen nach
Sucht nach den eingegebenen Suchbegriffen in den unter „In“ angegebenen Feldern. Nur Elemente, die in den unter „In“ angegebenen Feldern die angegebenen Suchbegriffe enthalten, werden synchronisiert.
Von
Es werden nur Elemente synchronisiert, die von unter „Von…“ angegebenen Personen gesendet wurden.
Klicken Sie auf „Von…“, um das Adressbuch zu öffnen.
Gesendet an
Es werden nur Elemente synchronisiert, die an die unter „Gesendet an…“ angegebenen Personen gesendet wurden.
Klicken Sie auf „Gesendet an…“, um das Adressbuch zu öffnen.
Geleitet von
Es werden nur Termine synchronisiert, die von unter „Geleitet von…“ angegebenen Personen geleitet werden.
Klicken Sie auf „Geleitet von…“, um das Adressbuch zu öffnen.
Teilnehmer
Es werden nur Termine synchronisiert, die die unter „Teilnehmer…“ angegebenen Personen als Teilnehmer haben.
Klicken Sie auf „Teilnehmer…“, um das Adressbuch zu öffnen.
E-Mail
Es werden nur Kontakte synchronisiert, die eine unter „E-Mail…“ angegebene E-Mailadresse enthalten.
Klicken Sie auf „E-Mail…“, um das Adressbuch zu öffnen.
Kontakt
Es werden nur Journaleinträge synchronisiert, die einem der angegebenen Kontakte zugeordnet sind.
Klicken Sie auf „Kontakt…“, um das Adressbuch zu öffnen.
Status
Es werden nur Aufgaben synchronisiert, die in dem angegebenen Status sind.
Journaleintragstyp
Es werden nur Journaleinträge des angegebenen Typs synchronisiert.
In denen ich
Es werden nur Elemente synchronisiert, die den in der Auswahlliste gewählten Kriterien entsprechen.
Zeit
Es werden nur Elemente synchronisiert, die den ausgewählten Zeitangaben entsprechen.
Weitere Optionen
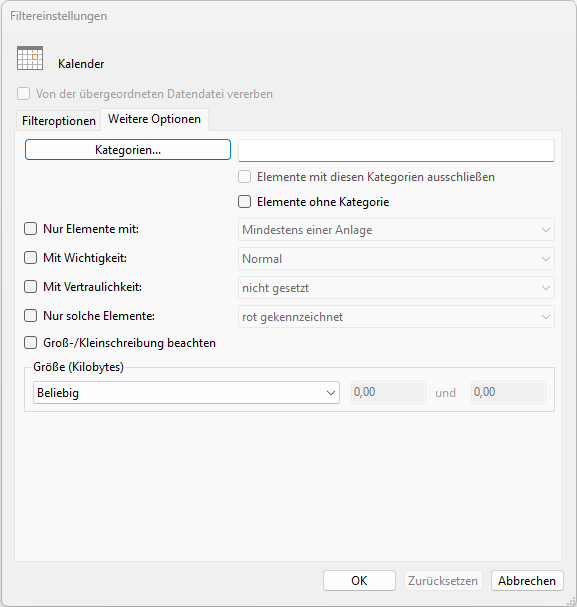 Abbildung 3: Weitere Filter-Optionen
Abbildung 3: Weitere Filter-Optionen
Kategorien
Es werden nur Elemente synchronisiert, die in einer angegebenen Kategorie sind. Klicken Sie auf „Kategorien…“, um die Kategorien auszuwählen.
Elemente ohne Kategorie
Es werden nur Elemente ohne Kategorie synchronisiert.
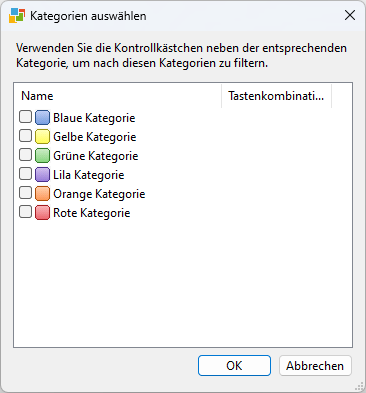 Abbildung 4: Kategorien auswählen
Abbildung 4: Kategorien auswählen
Elemente mit
Es werden nur Elemente mit Anlagen, oder Elemente ohne Anlagen synchronisiert.
Wichtigkeit
Es werden nur Elemente mit der angegeben Priorität synchronisiert.
Vertraulichkeit
Es werden nur Elemente mit der angegebenen Vertraulichkeitsstufe synchronisiert.
Kennzeichnung
Es werden nur Elemente mit der angegebenen Kennzeichnung synchronisiert.
Groß-/Kleinschreibung beachten
Ist das Kontrollkästchen „Groß-/Kleinschreibung beachten“ aktiviert, werden alle Texteingaben in der eingegebenen Schreibweise gesucht. Andernfalls wird die Groß-/Kleinschreibung ignoriert.
Größe
Es werden nur Elemente in der angegebenen Größe synchronisiert.
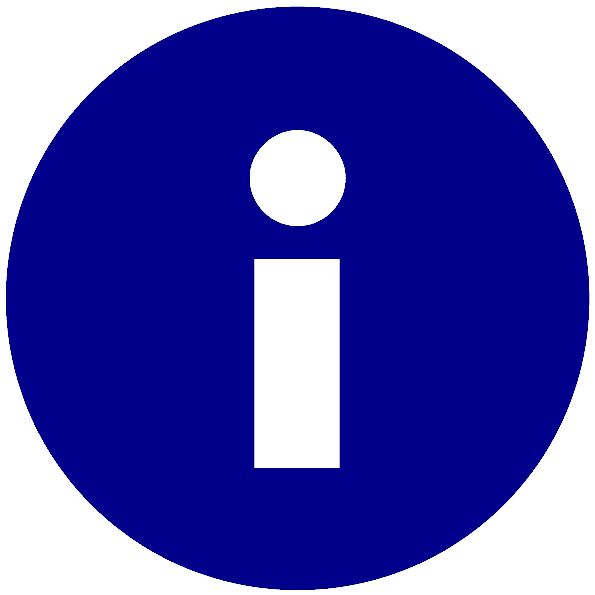 Die Filterfunktion steht nur in der SimpleSYN-Businessversion zur Verfügung.
Die Filterfunktion steht nur in der SimpleSYN-Businessversion zur Verfügung. Wenn die Filtereinstellungen im Quell- und Zielordner unterschiedlich sind, kann dies zu unvorhergesehenem Verhalten führen. Beachten Sie die folgenden Einschränkungen.
Wenn die Filtereinstellungen im Quell- und Zielordner unterschiedlich sind, kann dies zu unvorhergesehenem Verhalten führen. Beachten Sie die folgenden Einschränkungen.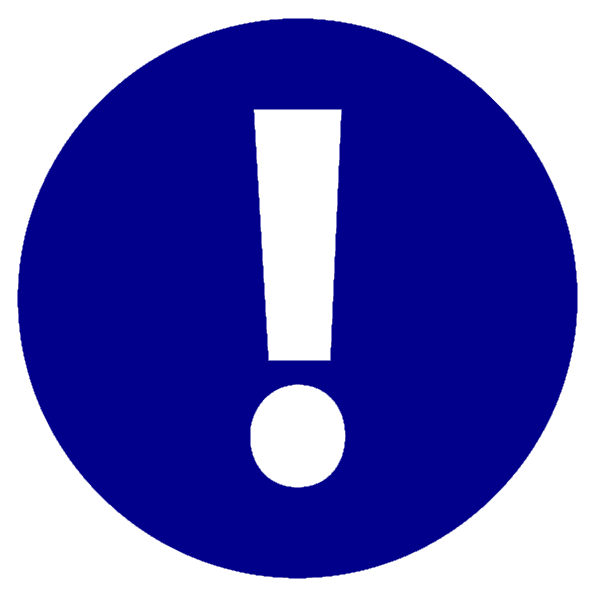 Die Änderungen an den Filtereinstellungen werden erst übernommen, wenn Sie die Synchronisierungseinstellungen speichern. Dadurch haben Sie die Möglichkeit, an mehreren Ordnern Filtereinstellungen vorzunehmen.
Die Änderungen an den Filtereinstellungen werden erst übernommen, wenn Sie die Synchronisierungseinstellungen speichern. Dadurch haben Sie die Möglichkeit, an mehreren Ordnern Filtereinstellungen vorzunehmen.