Optionen
Gültig für Version: Version 4.x, Version 5.x, Version 6.x
In diesem Bereich können Sie die Einstellungen, die der Konfigurations-Wizard erstellt hat, ändern und SimpleSYN nach Ihren persönlichen Bedürfnissen anpassen.
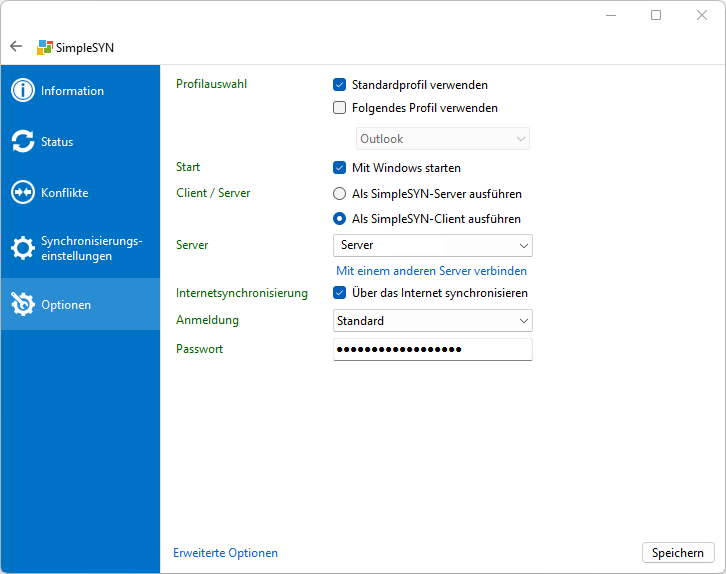 Abbildung 1: Optionen
Abbildung 1: Optionen
Profilauswahl
In der Grundeinstellung verwendet SimpleSYN das Outlook®-Standardprofil. Alternativ können Sie auch ein anderes Profil zum Synchronisieren verwenden.
Folgende Einstellungen können zur Auswahl des Profils getätigt werden:
- Standardprofil verwenden: SimpleSYN verwendet das Outlook®-Standardprofil. Sollte kein Standardprofil vorhanden sein, so wird der Dialog zur Auswahl des Profils angezeigt
- Folgendes Profil verwenden: Verwendet das in der Dropdownliste selektierte Profil
- Benutzerauswahl: Wird weder „Standardprofil verwenden“ noch „Folgendes Profil verwenden“ angekreuzt, können Sie das Profil bei jedem Starten von SimpleSYN manuell auswählen. Dies ist besonders hilfreich, wenn Sie zwischen mehrere Profilen wechseln möchten, um diese nacheinander zu synchronisieren
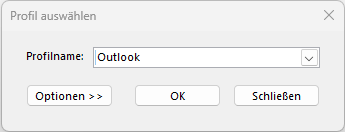 Abbildung 2: Profil auswählen
Abbildung 2: Profil auswählen
Start
Hier können Sie festlegen, ob SimpleSYN automatisch mit Windows® gestartet werden soll. Aktivieren Sie das Kontrollkästchen „Mit Windows starten“, wird SimpleSYN automatisch gestartet, sobald Sie sich bei Windows® anmelden.
Client / Server
Hier können Sie angeben, ob SimpleSYN als SimpleSYN-Server oder SimpleSYN-Client ausgeführt werden soll.
Wählen Sie das Optionsfeld „Als SimpleSYN-Server ausführen“, wenn Sie noch keinen SimpleSYN-Server konfiguriert haben.
Wählen Sie das Optionsfeld „Als SimpleSYN-Client ausführen“, wenn Sie mit dieser SimpleSYN-Installation eine Verbindung mit einem vorhandenen SimpleSYN-Server herstellen möchten.
SimpleSYN-Servereinstellungen
Wurde das Optionsfeld „Als SimpleSYN-Server ausführen“ ausgewählt, wird SimpleSYN als Server ausgeführt.
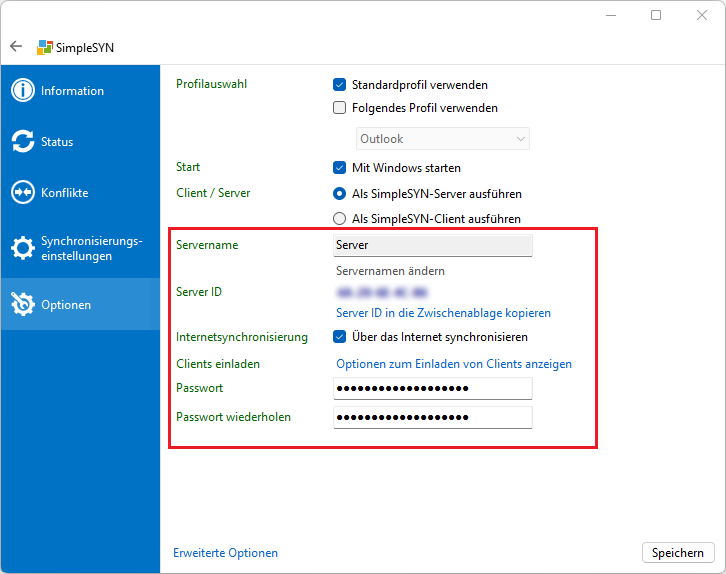 Abbildung 3: Optionen Servereinstellungen
Abbildung 3: Optionen Servereinstellungen
Servername
Der SimpleSYN-Server wird unter diesem Namen auf den Clients ausgewählt. In der Standardeinstellung verwendet SimpleSYN den aktuellen Computernamen als Namen für den SimpleSYN-Server.
Sie können den SimpleSYN-Servernamen frei wählen. Klicken Sie auf „Servernamen ändern“, um einen eigenen Namen vorzugeben. Hier können Sie auch einen kurzen Kommentar zu Ihrem SimpleSYN-Server angeben.
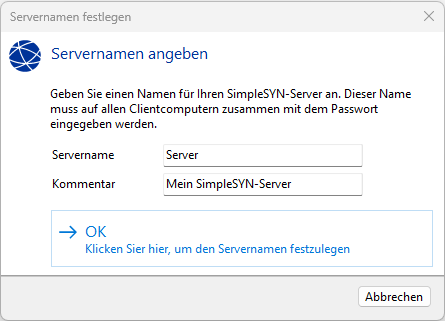 Abbildung 4: SimpleSYN-Servernamen angeben
Abbildung 4: SimpleSYN-Servernamen angeben
Server ID
Jeder SimpleSYN-Server erhält eine eindeutige Server-ID. Mit der Server-ID können Sie die SimpleSYN-Clients mit dem SimpleSYN-Server verbinden.
Internetsynchronisierung
Clients verbinden
Um SimpleSYN-Clients den Zugang zu Ihrem SimpleSYN-Server zu ermöglichen, klicken Sie auf „Optionen zum Einladen von Clients anzeigen“, um eine eindeutige Server-ID zu erhalten, oder eine Einladungsdatei zu erstellen.
Teilen Sie die Server-ID zusammen mit dem Serverpasswort Ihren SimpleSYN-Clients zum Beispiel per E-Mail oder Telefon mit. Die Einladungsdatei geben Sie zum Beispiel auf einem USB-Stick oder per E-Mail zusammen mit dem Serverpasswort an Ihre SimpleSYN-Clients weiter.
Mit diesen Daten kann der SimpleSYN-Client die Verbindung zu dem SimpleSYN-Server herstellen.
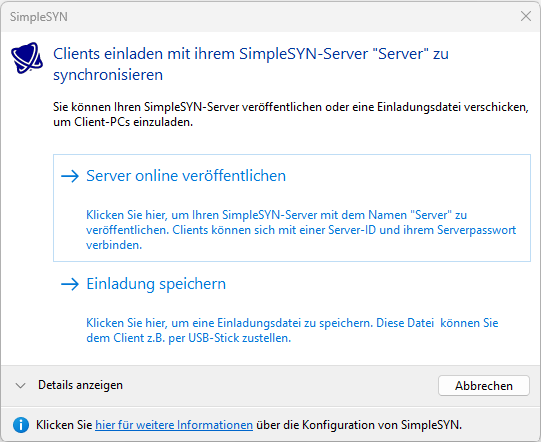 Abbildung 5: Server veröffentlichen
Abbildung 5: Server veröffentlichen
Server online veröffentlichen
Klicken Sie auf „Server online veröffentlichen“, um eine eindeutige Server-ID zu erhalten. Teilen Sie die Server-ID zusammen mit dem Serverpasswort Ihren SimpleSYN-Clients zum Beispiel per E-Mail oder Telefon mit. Mit diesen Daten kann der SimpleSYN-Client die Verbindung zu dem SimpleSYN-Server herstellen.
Veröffentlichung zurückziehen
Haben Sie Ihren SimpleSYN-Server bereits veröffentlicht, können Sie diese Veröffentlichung jederzeit zurückziehen. Klicken Sie dazu erneut auf „Optionen zum Einladen von Clients anzeigen“ und wählen Sie anschließend „Server-Veröffentlichung widerrufen“. Hiermit wird die Server-ID ungültig.
Einladungsdatei speichern
Alternativ können Sie auch eine Einladungsdatei erstellen. Geben Sie diese Einladungsdatei zum Beispiel auf einem USB-Stick oder per E-Mail zusammen mit dem Serverpasswort an Ihre SimpleSYN-Clients weiter.
Passwort / Passwort wiederholen
Der SimpleSYN-Server wird über ein Passwort vor nicht autorisierten Zugriffen geschützt. Geben Sie ein Passwort in das Feld „Passwort“ ein. Um Fehleingaben zu verhindern müssen Sie das Passwort im Feld „Passwort wiederholen“ ein zweites Mal eingeben.
SimpleSYN-Clienteinstellungen
Wurde das Optionsfeld „Als SimpleSYN-Client ausführen“ ausgewählt, wird SimpleSYN als Client ausgeführt.
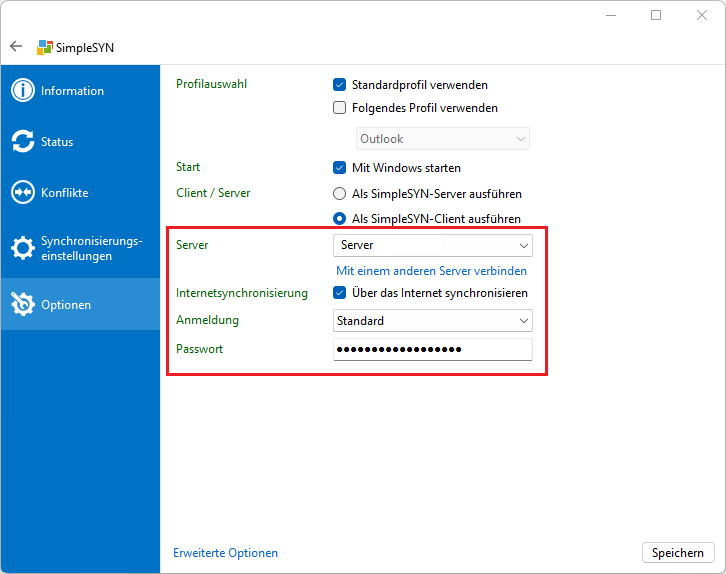 Abbildung 6: Optionen Clienteinstellungen
Abbildung 6: Optionen Clienteinstellungen
Server
In der Dropdownliste „Server“ werden alle im lokalen Netzwerk verfügbaren SimpleSYN-Server , sowie alle per ID oder Einladungsdatei gefunden Server aufgelistet. Wählen Sie den SimpleSYN-Server aus, mit dem Sie den SimpleSYN-Client synchronisieren möchten. Um die Liste der verfügbaren SimpleSYN-Server zu aktualisieren, setzen Sie den Eingabefokus in die Dropdownliste und drücken Sie die Taste „F5“.
Hinweis: Version 6 zeigt immer zusätzlich den zuvor konfigurierten Servernamen an.
Mit einem anderen Server verbinden
Steht Ihr SimpleSYN-Server nicht im gleichen lokalen Netzwerk zur Verfügung, müssen Sie die Verbindung über eine Server-ID oder eine Einladungsdatei herstellen.
Klicken Sie auf „Mit einem anderen Server verbinden".
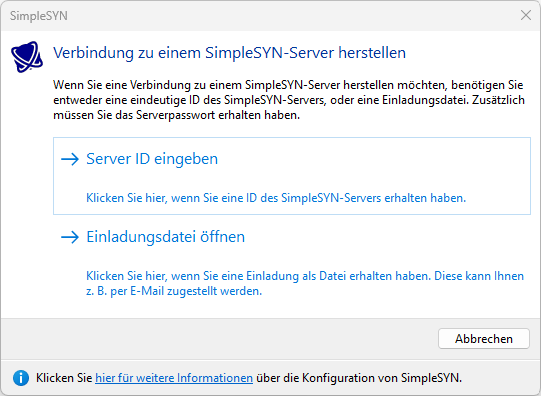 Abbildung 7: Verbindung mit einem SimpleSYN-Server herstellen
Abbildung 7: Verbindung mit einem SimpleSYN-Server herstellen
Haben Sie eine Server-ID von dem SimpleSYN-Server erhalten, klicken Sie auf „Server-ID eingeben“ und geben Sie die ID ein. Anschließend werden die SimpleSYN-Serverinformationen abgerufen und in der Dropdownliste „Server“ eingetragen.
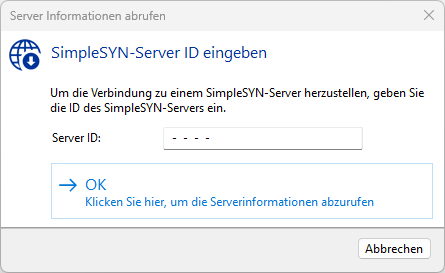 Abbildung 8: SimpleSYN-Service ID eingeben
Abbildung 8: SimpleSYN-Service ID eingeben
Haben Sie eine Einladungsdatei erhalten, öffnen Sie diese durch einen Klick auf „Einladungsdatei öffnen“. Anschließend werden die SimpleSYN-Serverdaten in der Dropdownliste „Servername“ hinzugefügt.
Internetsynchronisierung
Anmeldung
In der Dropdownliste „Anmeldung“, können Sie die Art der Authentifizierung von SimpleSYN festlegen. Wählen Sie hier die Anmeldetyp, die Sie auf dem SimpleSYN-Server gewählt haben. In der Standardeinstellung verwendet SimpleSYN den Anmeldetyp „Standard“, d.h. die Einstellungen sind für alle SimpleSYN-Clients identisch.
Benutzername, Domäne und Passwort
Je nach ausgewähltem Anmeldetyp werden unterschiedliche Eingabefelder angezeigt.
Tragen Sie in den Feldern „Benutzername“, „Domäne“ bzw. „Passwort“ ihre Anmeldedaten für den SimpleSYN-Server ein. Den Anmeldetyp und die Anmeldedaten legen Sie während der Einrichtung des SimpleSYN-Servers fest.
In der Standardeinstellung verwendet SimpleSYN den Anmeldetyp „Standard“. In diesem Fall müssen Sie nur das Passwort eingeben.
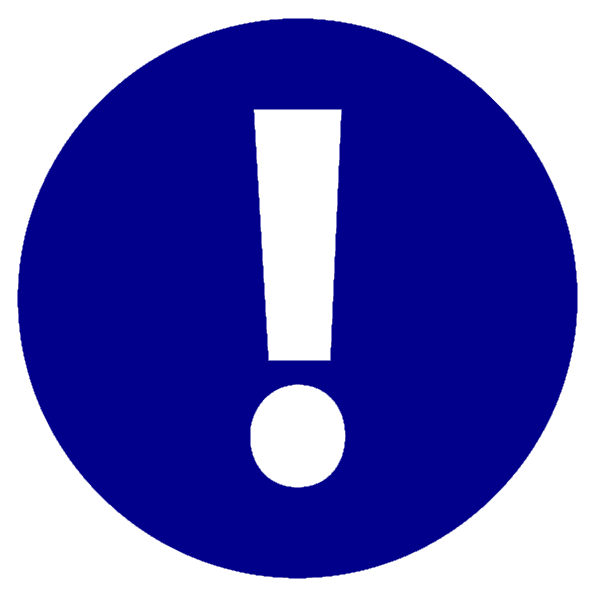 Alle Änderungen werden erst nach einem Klick auf „Speichern“ übernommen. Klicken Sie auf „Zurück“ oder verlassen Sie die Optionen über einen anderen Menüpunkt, um die getätigten Einstellungen zu verwerfen.
Alle Änderungen werden erst nach einem Klick auf „Speichern“ übernommen. Klicken Sie auf „Zurück“ oder verlassen Sie die Optionen über einen anderen Menüpunkt, um die getätigten Einstellungen zu verwerfen.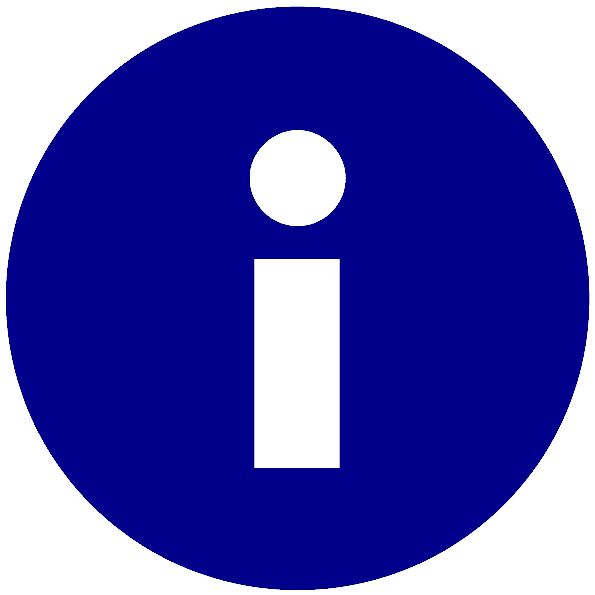 SimpleSYN kann für jedes Outlook®-Profil unabhängig konfiguriert werden. Die Einstellungen von SimpleSYN beziehen sich auf das jeweils aktive Outlook®-Profil.
SimpleSYN kann für jedes Outlook®-Profil unabhängig konfiguriert werden. Die Einstellungen von SimpleSYN beziehen sich auf das jeweils aktive Outlook®-Profil. Alle weiteren Einstellungen unter „Optionen“ basieren auf dem ausgewählten Outlook®-Profil. Ändern Sie die Profilauswahl, so werden die übrigen Felder entsprechend des ausgewählten Profils aktualisiert.
Alle weiteren Einstellungen unter „Optionen“ basieren auf dem ausgewählten Outlook®-Profil. Ändern Sie die Profilauswahl, so werden die übrigen Felder entsprechend des ausgewählten Profils aktualisiert.