Fehlerbehebung
Kategorie: Fehlerbehebung, Version 1.x, Version 2.x / 3.x
Starten Sie den Windows-PC neu (nicht „Herunterfahren“ klicken und dann den PC wieder einschalten sondern auf „Neu starten“ klicken).
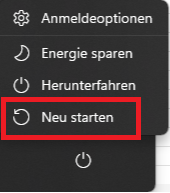
Wenn danach das Verhalten weiterhin auftritt, dann senden Sie uns bitte die Logfiles zu.
SimpleSYN Mobile enthält eine integrierte Funktion zum Senden von Feedback und Diagnosedaten.
- Klicken sie im Hauptfenster auf „Informationen“ und klicken sie auf „Feedback“.
- Im nächsten Dialog können sie Ihr Problem beschreiben und Ihre Nachricht einreichen. Das Kontrollkästchen „Diagnosedaten einbeziehen“ sollte aktiviert werden, damit wir das Problem genau analysieren können
Kategorie: Fehlerbehebung, Version 2.x / 3.x
Ändern Sie in der SimpleSYN Mobile Anwendung auf dem Windows-PC unter „Optionen > erweiterte Optionen“ den Wert für den „http-Port“, z.B. statt „9238“ > „9240“.

Klicken Sie danach auf den Link „Klicken Sie hier, um die Windows Konfiguration zu aktualisieren“, um die geänderte Konfiguration anzupassen (siehe Beispiel unten).

Starten Sie SimpleSYN Mobile neu und legen Sie das SimpleSYN Mobile Konto auf dem Smartphone noch einmal an.
Kategorie: Funktionsweise, Fehlerbehebung, SimpleSYN Mobile, Version 1.x, Version 2.x / 3.x
Das früheste Datum, dass die Google-Kalender-App anzeigen kann, ist der 1.1.1970. Die Termine wurden korrekt synchronisiert, können aber in der App nicht angezeigt werden.
Für Geburtstage empfehlen wir, diese in den Kontakten zu hinterlegen. Dort können auch ältere Termine hinzugefügt werden und die Kalender-App zeigt diese korrekt an.
Kategorie: Fehlerbehebung, Version 5.x, Version 6.x
Das Verhalten kann vorkommen, wenn Outlook bei der Neuinstallation in einer anderen Bit-Version wie die Vorgängerversion installiert wurde. In diesen Fall stimmen die Bit-Versionen von Outlook und SimpleSYN nicht mehr überein und SimpleSYN kann nicht mehr gestartet werden.
Deinstallieren Sie SimpleSYN unter der Windows-Systemsteuerung (bzw. unter „Apps“) und installieren Sie SimpleSYN anschließend neu.
Wenn das Verhalten danach erneut auftritt, dann installieren Sie SimpleSYN wie folgt in der korrekten Bit-Version:
- Ermitteln Sie zuerst, in welcher Bit-Version (32 Bit oder 64 Bit) Outlook nach der Neuinstallation installiert wurde.
Öffnen Sie dazu Outlook und klicken auf „Datei > Office Konto > Info zu Outlook“. Die Bit-Version sehen Sie hinter der Versionsnummer. - Deinstallieren Sie SimpleSYN unter der Windows-Systemsteuerung (bzw. unter „Apps“).
- Danach downloaden Sie SimpleSYN und navigieren zum Verzeichnis, wo sich die „SimpleSYN.exe“ Datei (bei der Standardversion) bzw. „SimpleSYN_Business.exe“ Datei (bei der Businessversion) befindet (z.B. auf dem Desktop oder im Download-Ordner).
- Klicken Sie in diesem Verzeichnis mit der rechten Maustaste + „Umschalttaste“ an der Tastatur in einen freien Bereich und wählen im Kontextmenü „PowerShell-Fenster hier öffnen“ aus (siehe Beispiel).
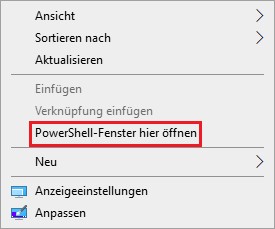
-
Danach öffnet sich das Windows PowerShell-Fenster.
Tippen Sie nun folgenden Befehl ein und drücken Sie die ENTER Taste (Hinweis: Achten Sie auf die korrekte Schreibweise. Es ist kein Leerzeichen am Anfang des Befehls zwischen „.\“).
Bei der Standardversion:
Wenn Outlook in 32 Bit installiert wurde, verwenden Sie den folgenden Befehl:
.\SimpleSYN.exe Platform=x86Wenn Outlook in 64 Bit installiert wurde, verwenden Sie den folgenden Befehl:
.\SimpleSYN.exe Platform=x64Bei der Businessversion:
Wenn Outlook in 32 Bit installiert wurde, verwenden Sie den folgenden Befehl:
.\SimpleSYN_Business.exe Platform=x86Wenn Outlook in 64 Bit installiert wurde, verwenden Sie den folgenden Befehl:
.\SimpleSYN_Business.exe Platform=x64 - Anschließend können Sie SimpleSYN installieren. Nach der Installation wird SimpleSYN wieder korrekt gestartet.
Kategorie: Fehlerbehebung, SimpleSYN Mobile, Version 1.x, Version 2.x / 3.x
Wenn Sie das SimpleSYN Mobile Konto auf dem mobilen Gerät einrichten und sich bei der Eingabe der E-Mailadresse oder des Passwortes vertippt haben, kommt es an dieser Stelle bei den alten Android Versionen zu keiner Fehlermeldung, aber die Einstellungen sind unvollständig und eine Synchronisierung kann nicht stattfinden.
Achten sie darauf, dass unter „Server“ eine längere Zeichenfolge aus Zahlen und Buchstaben angezeigt wird, gefolgt von „.simplesyn.app“. Wird unter „Server“ nur „simplesyn.app“ angezeigt, so haben sie sich wahrscheinlich bei der Eingabe der E-Mailadresse oder des Passwortes vertan. Tippen sie in diesem Fall auf den Zurück-Pfeil und überprüfen sie Angaben bei E-Mailadresse und Passwort.
Kategorie: Funktionsweise, Fehlerbehebung, SimpleSYN Mobile, Version 1.x, Version 2.x / 3.x
Wenn sie ein Backup ihrer Outlook-Datendateien vornehmen möchten, dann deaktivieren sie die Synchronisation von SimpleSYN Mobile und schließen sie das Hauptfenster. SimpleSYN Mobile greift danach nicht mehr auf die Datendateien zu. Nach dem Backup können sie die Synchronisation wieder aktivieren.
Um die Synchronisation zu deaktivieren, klicken Sie das SimpleSYN Mobile Symbol im Infobereich mit der rechten Maustaste an und wählen im Kontextmenü "Synchronisation deaktivieren" aus.
Kategorie: Fehlerbehebung, Version 4.x, Version 5.x, Version 6.x
Führen Sie auf diesem PC eine Outlook/Office Reparaturinstallation unter der Windows-Systemsteuerung Programme/Funktionen aus.
Hinweis:
Wenn Sie hier ein neues Outlook wie Outlook 2019 (Office 365) installiert haben, wählen Sie bitte eine Online-Reparatur (vollständige Reparatur) und keine Schnellreparatur.
Kategorie: Installation, Fehlerbehebung, Version 5.x, Version 6.x
Um die Meldung „Das Programm kann nicht gestartet werden, da OLMAPI32.dll auf dem Computer fehlt“ zu beheben, öffnen Sie das SimpleSYN-Hauptfenster und gehen Sie zu „Optionen -> erweiterte Optionen“. Stellen Sie unter „Outlook-Version“ die von Ihnen verwendete Outlook-Version ein und speichern Sie die Einstellungen.
Beenden Sie anschließend SimpleSYN durch einen Rechtsklick auf das SimpleSYN-Icon im Infobereich der Windows Taskleiste und starten Sie SimpleSYN neu.
Kategorie: Fehlerbehebung, Version 4.x
In diesem Fall liegt ein Zugriffsproblem auf der Datei „SimpleSYN.config“ vor, daher kann SimpleSYN nicht mehr gestartet werden.
Folgende Lösung:
- Beenden Sie zuerst Outlook
- Öffnen Sie dann auf diesem PC den folgenden Pfad im Windows-Explorer:
Für Version 4:
C:\Users\[Benutzername]\AppData\Local\SimpleSYN\4.0.0.0 - Hier finden Sie die Datei “SimpleSYN.config”
- Löschen Sie die Datei und starten Sie SimpleSYN (danach wird die Datei neu erstellt)
Danach startet SimpleSYN wieder normal. Sie müssten SimpleSYN dann nur einmalig mit Ihrer Lizenzdatei freischalten.
Falls Sie die Lizenzdatei nicht mehr vorliegen haben, dann nehmen Sie Kontakt mit dem Support auf.
Kategorie: Fehlerbehebung, Version 4.x, Version 5.x
Diese Meldung kann durch fehlerhafte Add-Ins von Dritthersteller verursacht werden. Outlook-Add-Ins von Dritthersteller können die Kommunikation zwischen SimpleSYN und Outlook verhindern.
Bekannte Probleme: Die Meldung können Sie erhalten, wenn Sie das Apple Mobile Device Support Add-In installiert haben, welches von iTunes automatisch installiert wird. Durch das Add-in kann beim Beenden von Outlook die PST-Datei für andere Anwendungen blockiert werden. Anschließend kann SimpleSYN nicht mehr auf die PST-Datei zugreifen.
Um das Problem zu umgehen, beenden Sie Outlook nicht, solange SimpleSYN läuft.
Falls Sie iTunes nicht zum Synchronisieren eines iPhones/iPods mit Outlook verwenden, können Sie das Add-in auch in Outlook deaktivieren.
Kategorie: Fehlerbehebung, Version 4.x, Version 5.x, Version 6.x
Die Meldung „Zielordner wählen“ erscheint, wenn die oberste Ordnerebene in Outlook (z. B. „Persönliche Ordner“) auf dem SimpleSYN-Client und SimpleSYN-Server unterschiedlich benannt wurde. In diesem Fall kann SimpleSYN die Zielordner nicht automatisch zuordnen, da keine neuen PST-Dateien von SimpleSYN angelegt werden.
Klicken Sie auf den Link „Anderen Zielordner wählen“ und wählen den Ordner aus, in den die Synchronisierung erfolgen soll.
Alternativ können Sie vorab auf allen Computern auch die oberste Ordnerebene identisch benennen.
Kategorie: Fehlerbehebung, Version 5.x, Version 6.x
Öffnen Sie auf dem PC das SimpleSYN-Hauptfenster > Optionen > erweiterte Optionen. Setzen Sie das Häkchen bei „Outlook Add-In aktivieren“ und speichern Sie die Seite ab. Danach starten Sie SimpleSYN neu.
Sehen Sie auch bei Outlook unter Datei > Langsame und deaktivierte COM-Add-Ins nach, ob in diesem Bereich das Add-In deaktiviert wurde und aktivieren Sie das Add-In ggf. wieder.
Kategorie: Fehlerbehebung, Version 4.x, Version 5.x, Version 6.x
Wenn SimpleSYN keine Verbindung herstellen kann, beachten Sie die folgenden Hinweise:
- Stellen Sie sicher, dass SimpleSYN auf dem Client- und Servercomputer installiert und ausgeführt wird
- Mindestens ein Computer muss als SimpleSYN-Server konfiguriert sein, ein zweiter als SimpleSYN-Client
- Unterschiedliche Hauptversionen (z.B.Version 5.0 und Version 4.0) sind nicht kompatibel (Die Versionsnummer können Sie im Hauptfenster unter "Information" einsehen). Installieren Sie die neueste SimpleSYN-Version auf allen Computern, die Sie miteinander synchronisieren möchten.
- Stellen Sie sicher, dass Ihre Computer eine Internetverbindung aufgebaut haben
- Prüfen Sie, ob die Uhrzeit, Zeitzone und das Datum auf beiden Computern gleich eingestellt ist
Weitere Hinweise:
- Stellen Sie sicher, dass der korrekte Servername bei den SimpleSYN-Clients eingegeben wurde.
- Stellen Sie sicher, dass das Serverpasswort korrekt eingegeben wurde.
Kategorie: Fehlerbehebung, Version 4.x, Version 5.x, Version 6.x
Doppelte E-Mails können auftreten, wenn E-Mails von mehr als einem Computer, die miteinander synchronisiert werden, von dem E-Mailserver abgerufen werden. Dies ist der Fall, wenn bei einem POP3 E-Mailkonto die Funktion „Kopie aller Nachrichten auf dem Server belassen“ aktiviert wurde.
Deaktivieren Sie in diesem Fall die Outlook Funktion „Kopie aller Nachrichten auf dem Server belassen“, um keine E-Mails mehr auf Ihrem Mailserver zu speichern und doppelt abzurufen.
Um diese Funktion zu deaktivieren, gehen Sie wie folgt vor:
- Öffnen Sie Outlook
- Öffnen Sie den Backstage-Bereich durch einen Klick auf „Datei“
- Klicken Sie in der Kategorie „Informationen“ auf „Kontoeinstellungen“ und „Konten hinzufügen oder entfernen…“
- Markieren Sie das betroffene POP3-E-Mail-Konto und klicken Sie auf „Ändern“
- Klicken Sie auf „Weitere Einstellungen“
- Deaktivieren Sie in der Registerkarte „Erweitert“ das Kontrollkästchen „Kopie aller Nachrichten auf dem Server belassen“
- Bestätigen Sie die Änderungen mit einem Klick auf „OK“
- Klicken Sie auf „Weiter“ und anschließend auf „Fertigstellen“
Kategorie: Fehlerbehebung, Version 4.x, Version 5.x, Version 6.x
Beenden Sie auf dem jeweiligen PC Outlook und SimpleSYN und starten danach beide Anwendungen neu.
Wenn das Verhalten danach weiterhin auftritt, dann kontrollieren Sie die folgenden Punkte:
- Öffnen Sie auf diesem PC das SimpleSYN Hauptmenü > Optionen > erweiterte Optionen. Stellen Sie unter der Auswahl > „Outlook-Version“ Ihre installierte Outlookversion (z.B. Outlook 2021 oder Outlook 2016) ein. Speichern Sie die Änderungen und starten Sie SimpleSYN neu.
- Überprüfen Sie, ob Outlook und SimpleSYN ohne Admin-Rechte gestartet wird.
- Überprüfen Sie, ob im SimpleSYN-Hauptmenü unter den „Optionen“ und für den Outlook-Start das gleiche Outlook-Profil verwendet wird.
Kategorie: Fehlerbehebung, Version 4.x, Version 5.x, Version 6.x
Kontrollieren Sie die folgenden Sachen:
- Öffnen Sie auf diesem PC das SimpleSYN Hauptmenü > Optionen > erweiterte Optionen. Stellen Sie unter der Auswahl > „Outlook-Version“ Ihre installierte Outlookversion (z.B. 2016 oder 2013) ein. Speichern Sie die Seite ab und starten SimpleSYN neu
- Wenn das Verhalten weiterhin auftritt, deinstallieren Sie SimpleSYN unter der Windows-Systemsteuerung Programme/Features und installieren Sie SimpleSYN anschließend erneut
- Wenn das Verhalten auch nach der Neuinstallation auftritt, führen Sie auf diesem PC eine Outlook Reparaturinstallation unter der Windows-Systemsteuerung Programme/Funktionen aus. Wählen Sie eine vollständige (online) Reparatur und keine Schnellreparatur.