FAQ Kategorien
Suche
Fragen und Antworten
Kategorie: Supportleistungen, Version 4.x, Version 5.x, Version 6.x
Bei Fragen nutzen Sie das Supportformular.
In dringenden Fällen erreichen Sie den Support auch unter der folgenden Telefonnummer:
Telefon: +49 511-53 46 22-4
Wir bitten um Verständnis, dass wir eine telefonische Erreichbarkeit nicht immer garantieren können.
Kategorie: Supportleistungen, Version 4.x, Version 5.x, Version 6.x
Bitte nehmen Sie zur Verlängerung der Testphase Kontakt mit unserem Support auf.
Kategorie: Allgemein, Version 5.x, Version 6.x
Nein, Windows Mail wird von SimpleSYN nicht unterstützt. SimpleSYN unterstützt die folgenden Outlook-Versionen:
- Microsoft/Office 365® mit Outlook® (x86/x64)
- Outlook® 2021 (x86/x64)
- Outlook® 2019 (x86/x64)
- Outlook® 2016 (x86/x64)
- Outlook® 2013 (x86/x64)
Allerdings können Sie mit SimpleSYN Mobile Outlook® auch mit Windows Mail auf einem weiteren Computer synchronisieren.
Kategorie: Funktionsweise, Version 5.x, Version 6.x
Alle Elemente in den Outlook-Ordnern, die Sie in den Synchronisierungseinstellungen auf den SimpleSYN-Clients ausgewählt haben, werden automatisch synchronisiert.
Die Ordnerhierarchie unterhalb von ausgewählten Ordnern wird in der Standardeinstellung ebenfalls automatisch synchronisiert (z.B. Löschen eines Ordners, Neuanlegen eines Ordners, Ändern eines Ordners). Dies ist durch die ausgegrauten (also nicht veränderbaren) Pfeile in den Synchronisierungseinstellungen ersichtlich.
Verschieben und löschen des Ordners, der zur Synchronisierung konfiguriert wurde (also normalerweise die Ordner der ersten Ebene, die in den Synchronisierungseinstellungen angeklickt wurden), wird nicht automatisch übernommen.
Wird ein konfigurierter Outlook-Ordner verschoben oder gelöscht, so stoppt die automatische Synchronisierung dieses Outlook-Ordners und wird mit einem roten X in den Synchronisierungseinstellungen gekennzeichnet. Möchten Sie diesen Ordner an der neuen Stelle weiter synchronisieren, überprüfen Sie die Zuordnung des Ordners in den Synchronisierungseinstellungen auf dem Client-PC und speichern Sie die Seite ab.
Wird ein Unterordner, der automatisch synchronisiert wird verschoben, so wird der Inhalt komplett neu synchronisiert, was unter Umständen zusätzliche Zeit in Anspruch nehmen kann.
Kategorie: Allgemein, Version 4.x, Version 5.x, Version 6.x
Im Infobereich der Windows-Taskleiste wird das SimpleSYN-Infobereich-Symbol angezeigt.
Auf der SimpleSYN-Clientseite erscheint das Infobereich-Symbol bunt, wenn der SimpleSYN-Client eine Verbindung zum SimpleSYN-Server aufgebaut hat und bereit für die Synchronisierung ist.
Kategorie: Allgemein, Version 5.x, Version 6.x
Nein, die Testversion von SimpleSYN hat keinerlei Einschränkungen und es steht Ihnen der volle Funktionsumfang zur Verfügung. Es wird lediglich beim Start von SimpleSYN ein Dialog mit der verbleibenden Testdauer angezeigt, den Sie manuell bestätigen müssen. Sie können SimpleSYN 30 Tage lang kostenlos und unverbindlich testen. Nach der Testphase kann SimpleSYN nicht weiter ausgeführt werden.
Kategorie: Installation, Version 5.x, Version 6.x
Für die Installation von SimpleSYN müssen Sie über Administratorrechte verfügen.
Kategorie: Fehlerbehebung, Version 4.x, Version 5.x, Version 6.x
Die Meldung „Zielordner wählen“ erscheint, wenn die oberste Ordnerebene in Outlook (z. B. „Persönliche Ordner“) auf dem SimpleSYN-Client und SimpleSYN-Server unterschiedlich benannt wurde. In diesem Fall kann SimpleSYN die Zielordner nicht automatisch zuordnen, da keine neuen PST-Dateien von SimpleSYN angelegt werden.
Klicken Sie auf den Link „Anderen Zielordner wählen“ und wählen den Ordner aus, in den die Synchronisierung erfolgen soll.
Alternativ können Sie vorab auf allen Computern auch die oberste Ordnerebene identisch benennen.
Kategorie: Allgemein, Version 4.x, Version 5.x, Version 6.x
SimpleSYN synchronisiert nur die reinen Outlook-Elemente (E-Mails, Kalender, Kontakte, Aufgaben, Notizen). Outlook-Kontoeinstellungen, Signaturen oder Outlook-Regeln müssen manuell eingerichtet werden.
Kategorie: Kauf, Supportleistungen, Version 5.x, Version 6.x
Der Premium Support kann beim Lizenzkauf zusätzlich erworben werden. Durch den Premium Support erhalten Sie für 12 Monate zusätzliche Leistungen:
- Bevorzugte Behandlung von technischen Support Anfragen per E-Mail
- Bei Fragen zur Einrichtung und bei Problemen Unterstützung via Fernwartung (TeamViewer) nach Terminabsprache
- Antwort auf Ihre Support-Anfrage innerhalb von 1 Arbeitstag (24 Stunden) via E-Mail
- Exklusive Premium-Support E-Mail-Adresse für die direkte Kontaktaufnahme
Der Premium Support wird pro Lizenz (Anzahl mind. 2) abgerechnet. Der Premium Support ist gültig für 12 Monate und kann jederzeit gekündigt werden.
Kategorie: Supportleistungen, Version 5.x, Version 6.x
Ja, SimpleSYN wird in unregelmäßigen Abständen aktualisiert (z.B. für Bugfixes). Updates innerhalb einer Hauptversion (z.B. von Version 6.0 auf Version 6.0.1) werden kostenlos angeboten. Upgrades auf neue Hauptversionen (z.B. von Version 5.x auf Version 6.0) sind kostenpflichtig aber selbstverständlich optional.
Kategorie: Allgemein, Version 4.x, Version 5.x, Version 6.x
Die SimpleSYN-Editionen sind vollständig untereinander kompatibel. Sie können mit der Standardversion jedoch nur im lokalen Netzwerk via LAN/WLAN synchronisieren.
Hinweis: Der SimpleSYN-Server muss sich im gleichen lokalen Netzwerk befinden.
Kategorie: Allgemein, Version 5.x, Version 6.x
Mit SimpleSYN können Sie Outlook zwischen 2 - 15 Computern synchronisieren.
Kategorie: Funktionsweise, Version 4.x, Version 5.x, Version 6.x
Es werden folgende Outlook-Elemente von SimpleSYN synchronisiert:
- E-Mails (POP3)
- Notizen
- Aufgaben
- Termine
- Kontakte
- RSS-Feeds
- Journaleinträge
Hinweis: Elemente im Ordner "gelöschte Objekte" und im Ordner "Postausgang" können nicht synchronisiert werden. Es können auch keine E-Mails von IMAP-Konten synchronisiert werden.
Kategorie: Allgemein, Version 5.x, Version 6.x
In der Standardeinstellung ist für die Synchronisation (Businessversion und Standardversion) eine aktive Internetverbindung für SimpleSYN erforderlich.
SimpleSYN benötigt diese, um einen zentralen Server zu kontaktieren, der von SimpleSYN betrieben wird. Dieser Server hilft bei dem Verbindungsaufbau zwischen SimpleSYN-Server und SimpleSYN-Client. Über den zentralen Server werden nur Daten die für den Verbindungsaufbau erforderlich sind ausgetauscht (kein Cloud, es werden keine persönlichen Outlook-Daten gespeichert). Anschließend wird versucht eine direkte Verbindung zwischen den SimpleSYN-Installationen herzustellen. Hierbei wird die beste zur Verfügung stehende Verbindung genutzt.
In jedem Fall wird die Verbindung zwischen SimpleSYN mit SSL bzw. TLS verschlüsselt, sodass keine Outlookdaten im Klartext übertragen werden. Auch werden keine Outlookdaten dauerhaft auf unseren Servern zwischengespeichert, sondern nur direkt weitergeleitet (keine Datenspeicherung in der Cloud).
Da in der heutigen Zeit die Verwendung von Internetflatrates zum Standard geworden ist, haben wir entschieden, die gleiche Vorgehensweise auch für die Standardversion zu verwenden, mit der Einschränkung, dass diese die Verbindung nur im lokalen Netzwerk erlaubt.
Möchten Sie SimpleSYN ohne Internetverbindung bzw. ohne unseren zentralen Server verwenden, dann können Sie die Verbindungskonfiguration so umzustellen, dass unser zentralen Server nicht mehr notwendig ist.
Bitte beachten Sie:
Wenn Sie die SimpleSYN Businessversion im Einsatz haben, dann funktioniert nach der Umstellung die Synchronisation nur noch im gleichen lokalen Netzwerk, aber nicht mehr zwischen getrennten Netzwerken über das Internet. Die Umstellung ist daher eher für die SimpleSYN Standardversion geeignet, wenn Sie nicht möchten, dass unser zentraler Server verwendet wird.
Sie können die benutzerdefinierte Verbindung für SimpleSYN ab Version 5 wie folgt aktivieren:
Öffnen Sie das SimpleSYN Hauptfenster Optionen > erweiterten Optionen.
Aktivieren Sie die Option "Benutzerdefinierte Verbindung verwenden" auf allen PCs (Server und Clients). Auf allen Clients tragen Sie im Feld "Benutzerdefinierte Servername/Adresse" den Computernamen oder die statische IP-Adresse Ihres SimpleSYN-Server-PC ein.
Kategorie: Installation, Version 4.x, Version 5.x, Version 6.x
Nein, die Versionen sind untereinander nicht kompatibel. Alle Installation müssen die gleiche SimpleSYN Hauptversion (z.B. Version 6) verwenden. Andere Bestandteile der Versionsnummer (z.B. 6.x oder 6.0.x) können sich unterscheiden.
Kategorie: Installation, Version 4.x, Version 5.x, Version 6.x
Ja, die Installation von Microsoft Outlook ist eine zwingende Voraussetzung für die Installation von SimpleSYN.
Kategorie: Fehlerbehebung, Version 5.x, Version 6.x
Das Verhalten kann vorkommen, wenn Outlook bei der Neuinstallation in einer anderen Bit-Version wie die Vorgängerversion installiert wurde. In diesen Fall stimmen die Bit-Versionen von Outlook und SimpleSYN nicht mehr überein und SimpleSYN kann nicht mehr gestartet werden.
Deinstallieren Sie SimpleSYN unter der Windows-Systemsteuerung (bzw. unter „Apps“) und installieren Sie SimpleSYN anschließend neu.
Wenn das Verhalten danach erneut auftritt, dann installieren Sie SimpleSYN wie folgt in der korrekten Bit-Version:
- Ermitteln Sie zuerst, in welcher Bit-Version (32 Bit oder 64 Bit) Outlook nach der Neuinstallation installiert wurde.
Öffnen Sie dazu Outlook und klicken auf „Datei > Office Konto > Info zu Outlook“. Die Bit-Version sehen Sie hinter der Versionsnummer. - Deinstallieren Sie SimpleSYN unter der Windows-Systemsteuerung (bzw. unter „Apps“).
- Danach downloaden Sie SimpleSYN und navigieren zum Verzeichnis, wo sich die „SimpleSYN.exe“ Datei (bei der Standardversion) bzw. „SimpleSYN_Business.exe“ Datei (bei der Businessversion) befindet (z.B. auf dem Desktop oder im Download-Ordner).
- Klicken Sie in diesem Verzeichnis mit der rechten Maustaste + „Umschalttaste“ an der Tastatur in einen freien Bereich und wählen im Kontextmenü „PowerShell-Fenster hier öffnen“ aus (siehe Beispiel).
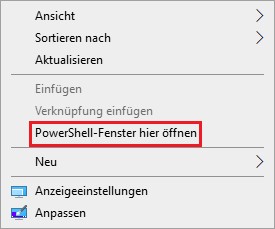
-
Danach öffnet sich das Windows PowerShell-Fenster.
Tippen Sie nun folgenden Befehl ein und drücken Sie die ENTER Taste (Hinweis: Achten Sie auf die korrekte Schreibweise. Es ist kein Leerzeichen am Anfang des Befehls zwischen „.\“).
Bei der Standardversion:
Wenn Outlook in 32 Bit installiert wurde, verwenden Sie den folgenden Befehl:
.\SimpleSYN.exe Platform=x86Wenn Outlook in 64 Bit installiert wurde, verwenden Sie den folgenden Befehl:
.\SimpleSYN.exe Platform=x64Bei der Businessversion:
Wenn Outlook in 32 Bit installiert wurde, verwenden Sie den folgenden Befehl:
.\SimpleSYN_Business.exe Platform=x86Wenn Outlook in 64 Bit installiert wurde, verwenden Sie den folgenden Befehl:
.\SimpleSYN_Business.exe Platform=x64 - Anschließend können Sie SimpleSYN installieren. Nach der Installation wird SimpleSYN wieder korrekt gestartet.
Kategorie: Installation, Version 4.x, Version 5.x, Version 6.x
Ja, SimpleSYN muss auf allen PCs, die Sie miteinander synchronisieren möchten, installiert werden.
Kategorie: Funktionsweise, Version 4.x, Version 5.x, Version 6.x
In der Benutzeroberfläche unter dem Menüpunkt „Status“ erhalten Sie eine permanent einsehbare Statusübersicht. Hier können Sie verfolgen, welche Outlook-Ordner und in welche Synchronisierungsrichtung aktuell abgeglichen werden.
Kategorie: Allgemein, Version 4.x, Version 5.x, Version 6.x
Ja, die schnelle Benutzerumschaltung wird von SimpleSYN unterstützt und Sie können mehrere Benutzerkonten auf einem PC gleichzeitig mit SimpleSYN synchronisiert.
Kategorie: Funktionsweise, Version 4.x, Version 5.x, Version 6.x
Um den Konfigurationswizard erneut aufzurufen, gehen Sie wie folgt vor:
- Öffnen Sie die SimpleSYN-Benutzeroberfläche
- Drücken Sie kurz die Taste „Alt“, um das SimpleSYN-Menü einzublenden
- Aktivieren im Menü unter dem Punkt „Hilfe“ den Eintrag „Konfigurationswizard beim nächsten Start anzeigen“
- Beenden Sie SimpleSYN. Klicken Sie dazu das SimpleSYN-Symbol im Infobereich der Windows-Taskleiste mit der rechten Maustaste an und wählen Sie „Beenden“.
Beim nächsten Starten von SimpleSYN wird nun der Einrichtungsdialog erneut angezeigt.
Kategorie: Funktionsweise, Version 4.x, Version 5.x, Version 6.x
Die Synchronisierung von SimpleSYN erfolgt nicht in bestimmten Zeitabständen, sondern nach Bedarf. Sobald der SimpleSYN-Client und der SimpleSYN-Server eine Verbindung hergestellt haben, erfolgt die Synchronisierung kontinuierlich und nahezu in Echtzeit. Nach der Erstsynchronisierung werden dabei nur die reinen Änderungen am Outlook-Datenbestand abgeglichen. Die Outlook-Synchronisierung läuft dabei automatisch im Hintergrund ab.
Beispiel: Wird eine neue E-Mail empfangen, eine vorhandene E-Mail geändert, gelöscht oder verschoben, dann synchronisiert SimpleSYN sofort diese Aktion auf allen Computern. SimpleSYN überprüft beim konfigurierten Zielordner, ob die E-Mail schon existiert. Sollte die E-Mail noch nicht vorhanden sein, wird sie in den Zielordner synchronisiert. Ist die E-Mail bereits vorhanden, wird die E-Mail nur synchronisiert, wenn eine Änderung an der E-Mail vorgenommen wurde. Falls der Zielcomputer nicht erreichbar ist, wird die E-Mail synchronisiert, sobald beide Rechner eine Verbindung über das Netzwerk aufgebaut haben.
Kategorie: Fehlerbehebung, Version 4.x, Version 5.x, Version 6.x
Wenn SimpleSYN keine Verbindung herstellen kann, beachten Sie die folgenden Hinweise:
- Stellen Sie sicher, dass SimpleSYN auf dem Client- und Servercomputer installiert und ausgeführt wird
- Mindestens ein Computer muss als SimpleSYN-Server konfiguriert sein, ein zweiter als SimpleSYN-Client
- Unterschiedliche Hauptversionen (z.B.Version 5.0 und Version 4.0) sind nicht kompatibel (Die Versionsnummer können Sie im Hauptfenster unter "Information" einsehen). Installieren Sie die neueste SimpleSYN-Version auf allen Computern, die Sie miteinander synchronisieren möchten.
- Stellen Sie sicher, dass Ihre Computer eine Internetverbindung aufgebaut haben
- Prüfen Sie, ob die Uhrzeit, Zeitzone und das Datum auf beiden Computern gleich eingestellt ist
Weitere Hinweise:
- Stellen Sie sicher, dass der korrekte Servername bei den SimpleSYN-Clients eingegeben wurde.
- Stellen Sie sicher, dass das Serverpasswort korrekt eingegeben wurde.
Kategorie: Fehlerbehebung, Version 4.x
In diesem Fall liegt ein Zugriffsproblem auf der Datei „SimpleSYN.config“ vor, daher kann SimpleSYN nicht mehr gestartet werden.
Folgende Lösung:
- Beenden Sie zuerst Outlook
- Öffnen Sie dann auf diesem PC den folgenden Pfad im Windows-Explorer:
Für Version 4:
C:\Users\[Benutzername]\AppData\Local\SimpleSYN\4.0.0.0 - Hier finden Sie die Datei “SimpleSYN.config”
- Löschen Sie die Datei und starten Sie SimpleSYN (danach wird die Datei neu erstellt)
Danach startet SimpleSYN wieder normal. Sie müssten SimpleSYN dann nur einmalig mit Ihrer Lizenzdatei freischalten.
Falls Sie die Lizenzdatei nicht mehr vorliegen haben, dann nehmen Sie Kontakt mit dem Support auf.