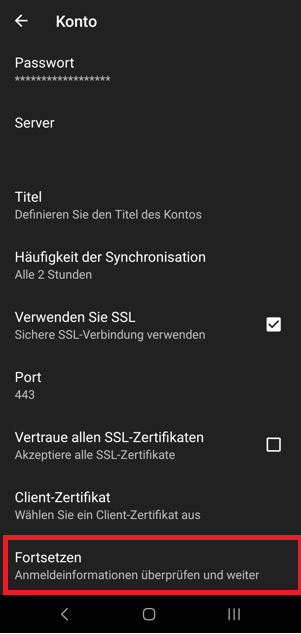FAQ Kategorien
Suche
Fragen und Antworten
Kategorie: Allgemein, Version 4.x, Version 5.x, Version 6.x
Sofern Sie Änderungen an den Standard-Farbkategorien vorgenommen haben, müssen Sie die Liste der Farbkategorien (früher Hauptkategorienliste) manuell auf allen PCs identisch einrichten. Die Kategorienliste wird nicht von SimpleSYN synchronisiert. Die zugewiesenen Kategorien in den Elementen werden allerdings beibehalten und von SimpleSYN abgeglichen
In der Version 6 ist die Funktion "Neue Kategorien zur Hauptkategorieliste hinzufügen" vorhanden.
Wenn dieses Funktion aktiviert ist, prüft SimpleSYN bei der Synchronisierung, ob alle in den Elementen genutzten Kategorien in der Hauptkategorieliste vorhanden sind. Falls nicht fügt SimpleSYN den Kategorienamen der Hauptkategorieliste mit einer Standardfarbe hinzu. Die Farbe können Sie manuell anpassen, sodass diese mit den anderen PCs übereinstimmt.
Kategorie: Installation, Version 4.x, Version 5.x, Version 6.x
Nein, SimpleSYN unterstützt keine Windows-RT Geräte. SimpleSYN benötigt ein x86- oder x64-Gerät, wie zum Beispiel das Microsoft Surface Pro Tablet.
Kategorie: Allgemein, Installation, Version 5.x, Version 6.x
Sie verwenden vermutlich einen Computer mit einem ARM-Prozessor. SimpleSYN unterstützt keine ARM-Prozessoren, daher schlägt die Installation fehl.
SimpleSYN benötigt ein Windows 10/11 PC in x86/x64 .
Kategorie: Funktionsweise, Fehlerbehebung, SimpleSYN Mobile, Version 1.x, Version 2.x / 3.x
Das früheste Datum, dass die Google-Kalender-App anzeigen kann, ist der 1.1.1970. Die Termine wurden korrekt synchronisiert, können aber in der App nicht angezeigt werden.
Für Geburtstage empfehlen wir, diese in den Kontakten zu hinterlegen. Dort können auch ältere Termine hinzugefügt werden und die Kalender-App zeigt diese korrekt an.
Kategorie: SimpleSYN Mobile, Version 1.x, Version 2.x / 3.x
Wenn Sie mehrere Outlook-Datendateien abgleichen möchten, dann legen Sie für jede Outlook-Datendatei ein eigenes Benutzerkonto an. Mehrere Benutzerkonten sind auch dafür geeignet, wenn Sie unterschiedliche mobile Geräte (z.B. iPhone und iPad) mit getrennten Einstellungen synchronisieren möchten.
Die Benutzerkonten können Sie individuell verwalten und pro Benutzer auswählen, welche Ordner synchronisiert werden sollen. Somit ist es möglich, z.B. am iPhone nur den Outlook Kalender zu synchronisieren und am iPad noch zusätzlich die Kontakte abzugleichen.
Kategorie: SimpleSYN Mobile, Version 1.x, Version 2.x / 3.x
Auf Ihrem mobilen Endgerät wird keine App installiert. Zur Konfiguration wird ein spezielles SimpleSYN Mobile Konto vom Typ „Exchange ActiveSync“ angelegt.
Bevor SimpleSYN Mobile zur Synchronisierung verwendet werden kann, müssen Sie SimpleSYN Mobile einmalig einrichten, sowie die Endgeräte, die Sie synchronisieren möchten, konfigurieren und mit SimpleSYN Mobile verbinden.
Der Einrichtungsprozess enthält daher zwei Schritte:
- Die Installation und das Einrichten der SimpleSYN Mobile Software auf Ihrem PC.
- Die Konfiguration auf Ihrem Endgerät (z. B. Smartphone).
Bei der Einrichtung auf dem PC wird automatisch eine SimpleSYN Mobile Pseudo-E-Mailadresse generiert. Die Adresse hat die Bezeichnung @simplesyn.app und wird für den Verbindungsaufbau mit Ihrem Endgerät benötigt.
Weitere Informationen zur Einrichtung finden Sie hier.
Kategorie: SimpleSYN Mobile, Version 1.x, Version 2.x / 3.x
Zur Konfiguration wird ein spezielles SimpleSYN Mobile Konto vom Typ „Exchange ActiveSync“ angelegt.
Dieses Konto verwendet SimpleSYN Mobile zur Synchronisation und in diesem Konto werden alle Daten gespeichert. Bei der ersten Synchronisation werden die Daten von Outlook zum mobilen Gerät synchronisiert. Änderungen, die in diesem Konto nach ersten Synchronisation vorgenommen werden, synchronisiert SimpleSYN Mobile immer beidseitig (bidirektional).
E-Mails, Termine und Kontakte, die vor der ersten Synchronisation auf dem mobilen Gerät gespeichert wurden, sich also nicht im SimpleSYN Konto befinden, werden nicht nach Outlook synchronisiert, da es sich um unterschiedliche Konten handelt. Möchten Sie auch diese Daten in Zukunft aktuell halten, dann stellen Sie sicher, dass diese Daten vor der ersten Synchronisation auch in Outlook vorhanden sind.
Kategorie: SimpleSYN Mobile, Version 1.x, Version 2.x / 3.x
Auf dem Windows-PC muss im SimpleSYN Mobile Hauptfenster unter „Konfiguration“ die Datendatei ausgewählt sein und hier die „Kontakte“ und der „Kalender“ zur Synchronisation markiert sein.
Auf dem Android Gerät muss der SimpleSYN Mobile Kalender bzw. Kontakte ausgewählt sein und auch in den Konteneinstellungen für das SimpleSYN Mobile Konto der Eintrag „Kontakte synchronisieren“ und „Kalender synchronisieren“ aktiviert sein (siehe Beispiel unten).
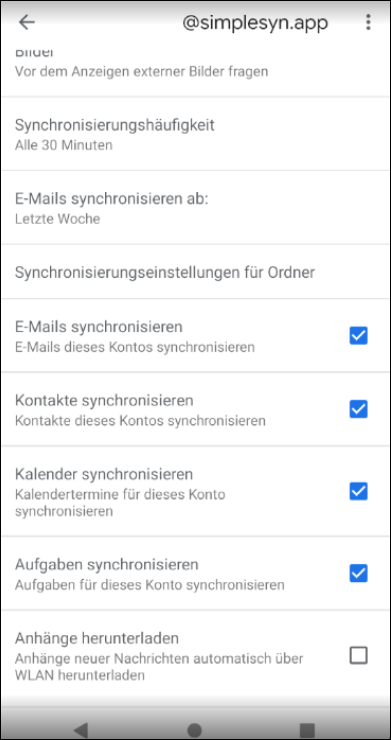
Kategorie: Funktionsweise, Fehlerbehebung, SimpleSYN Mobile, Version 1.x, Version 2.x / 3.x
Wenn sie ein Backup ihrer Outlook-Datendateien vornehmen möchten, dann deaktivieren sie die Synchronisation von SimpleSYN Mobile und schließen sie das Hauptfenster. SimpleSYN Mobile greift danach nicht mehr auf die Datendateien zu. Nach dem Backup können sie die Synchronisation wieder aktivieren.
Um die Synchronisation zu deaktivieren, klicken Sie das SimpleSYN Mobile Symbol im Infobereich mit der rechten Maustaste an und wählen im Kontextmenü "Synchronisation deaktivieren" aus.
Kategorie: Fehlerbehebung, SimpleSYN Mobile, Version 1.x, Version 2.x / 3.x
Wenn Sie das SimpleSYN Mobile Konto auf dem mobilen Gerät einrichten und sich bei der Eingabe der E-Mailadresse oder des Passwortes vertippt haben, kommt es an dieser Stelle bei den alten Android Versionen zu keiner Fehlermeldung, aber die Einstellungen sind unvollständig und eine Synchronisierung kann nicht stattfinden.
Achten sie darauf, dass unter „Server“ eine längere Zeichenfolge aus Zahlen und Buchstaben angezeigt wird, gefolgt von „.simplesyn.app“. Wird unter „Server“ nur „simplesyn.app“ angezeigt, so haben sie sich wahrscheinlich bei der Eingabe der E-Mailadresse oder des Passwortes vertan. Tippen sie in diesem Fall auf den Zurück-Pfeil und überprüfen sie Angaben bei E-Mailadresse und Passwort.
Kategorie: Funktionsweise, SimpleSYN Mobile, Version 1.x, Version 2.x / 3.x
Aktivieren sie die Option „Anfängliche Konfigurationsseite anzeigen“ im SimpleSYN Mobile Hauptfenster unter "Optionen", um den Einrichtungsdialog erneut aufzurufen.
Kategorie: Installation, Funktionsweise, SimpleSYN Mobile, Version 1.x, Version 2.x / 3.x
Auf dem mobilen Gerät benötigen Sie keine zusätzlichen Apps, auch nicht die Outlook-App (wird nicht unterstützt).
Auf Ihrem mobilen Gerät verwenden Sie die integrierten Standard-Apps des jeweiligen Systems:
| Für | Android | Apple iOS / iPadOS |
|---|---|---|
| E-Mails | Gmail-App | Apple Mail App |
| Aufgaben | Gmail-App | Apple Erinnerungen App |
| Termine | Google-Kalender App | Apple Kalender App |
| Kontakte | Google-Kontakte App | Apple Kontakte App |
| Notizen | Android-Geräte verfügen über keine integrierte Standard-App für die Verwaltung von Notizen. Auf Ihrem Android-Gerät müssen Sie daher eine App von einem Drittanbieter verwenden. |
Apple Notizen App |
Kategorie: Installation, SimpleSYN Mobile, Version 1.x, Version 2.x / 3.x
Für SimpleSYN Mobile müssen in der Standardkonfiguration die folgenden ausgehenden und eingehenden Netzwerkverbindungen erlaubt sein:
| DNS | IP-Adressen | Ports | |
|---|---|---|---|
|
Desktop-App ausgehend |
simplesyn.app |
40.114.172.2 |
443 |
|
Desktop-App eingehend (nur für lokalen Computer) |
localhost |
127.0.0.1 |
9238 (Standardport, konfigurierbar) |
|
Endgerät ausgehend |
simplesyn.app |
40.114.172.2 |
443 |
Hinweis: Die verwendeten IP-Adressen können sich unter Umständen ändern.
Kategorie: Funktionsweise, SimpleSYN Mobile, Version 1.x, Version 2.x / 3.x
Ihre persönlichen Outlook-Daten werden nicht in der Cloud zwischengespeichert. Zur Synchronisation muss Ihr Windows-PC und Ihr Endgerät gleichzeitig eingeschaltet sein und SimpleSYN Mobile muss auf dem Windows-PC ausgeführt werden.
Kategorie: Installation, Version 4.x, Version 5.x, Version 6.x, SimpleSYN Mobile, Version 1.x, Version 2.x / 3.x
Nein, SimpleSYN unterstützt derzeit keine ARM basierten Geräte (z.B. Windows-RT Geräte, Surface Pro X etc.). SimpleSYN benötigt eine x86 oder x64 Version von Windows 10 oder neuer.
Kategorie: Funktionsweise, SimpleSYN Mobile, Version 1.x, Version 2.x / 3.x
Mit SimpleSYN Mobile können Sie nicht nur Ihre E-Mails, Kontakte und den Kalender mit dem Smartphone synchronisieren, sondern auch die Notizen und Aufgaben abgleichen.
Android-Geräte verfügen allerdings über keine integrierte Standard-App für die Verwaltung von Notizen. Auf Ihrem Android-Gerät müssen sie daher eine App von einem Drittanbieter verwenden, wie z.B. "Tasks & Notes for MS Exchange" (https://play.google.com/store/apps/details?id=org.myklos.inote&hl=de). Für die Aufgaben können Sie die aktuelle Gmail-App verwenden.
Auf Ihren iOS Gerät benötigen sie keine zusätzliche App und sie können die integrierten Aufgaben- und Notizen-Apps verwenden.
Kategorie: Kauf, Version 1.x, Version 2.x / 3.x
Wenn Sie mehr als 5 Endgeräte (Smartphones, Tablets) synchronisieren möchten, dann können Sie zusätzliche Client Access License (CAL) kaufen. Nehmen Sie Kontakt mit unserem Support auf.
Kategorie: Kauf, Version 1.x, Version 2.x / 3.x
Mit einer Lizenz können Sie SimpleSYN Mobile auf einem Windows PC aktivieren und bis zu 5 Endgeräte (Smartphones, Tablets) synchronisieren. Möchten Sie SimpleSYN Mobile auf mehreren Windows-PCs verwenden, so benötigen Sie zusätzliche Lizenzen.
Kategorie: Allgemein, Version 5.x, Version 6.x
SimpleSYN Standard/Business synchronisiert Outlook nur zwischen Windows-PCs.
Wenn Sie Ihr iPhone oder Android-Gerät mit Outlook synchronisieren möchten, dann verwenden Sie SimpleSYN Mobile.
Kategorie: Kauf, Version 4.x, Version 5.x, Version 6.x
Nach dem Kauf erhalten Sie die Lizenzdaten per E-Mail zugeschickt und Sie können SimpleSYN zur Vollversion freischalten. Sie müssen keine neue Version installieren, oder Einstellungen erneut vornehmen.
Kategorie: Allgemein, Installation, Version 6.x, Version 1.x, Version 2.x / 3.x
Sie benötigen SimpleSYN Standard oder SimpleSYN Business und zusätzlich SimpleSYN Mobile.
Mit SimpleSYN Standard oder Business synchronisieren Sie Outlook zwischen mehreren Windows-PCs.
Wenn Sie noch mobile Geräte (Smartphones, Tablets) synchronisieren möchten, dann benötigen Sie zusätzlich SimpleSYN Mobile.
Mit SimpleSYN Mobile können Sie Outlook auf einem Windows-PC mit bis zu 5 Endgeräten (Smartphones, Tablets) synchronisieren.
Kategorie: Allgemein, Version 5.x, Version 6.x
Leeren Sie zuerst in Outlook den Ordner „Gelöschte Element“, falls Sie die Elemente nicht mehr benötigen.
Sehen Sie zudem im SimpleSYN-Hauptfenster unter „Optionen > erweiterte Optionen“ nach, wie unter "Sicherung" die Auswahl „Gesicherte Elemente entfernen nach“ eingestellt ist.
Wenn der Eintrag auf „nie“ steht, dann stellen Sie eine andere Auswahl ein (z.B. nach 14 Tagen). Speichern Sie die Änderungen ab.
Danach wird der SimpleSYN Backup-Ordner in Outlook im Hintergrund automatisch verkleinert und die alten Backups gelöscht.
Kategorie: Fehlerbehebung, Version 2.x / 3.x
Ändern Sie in der SimpleSYN Mobile Anwendung auf dem Windows-PC unter „Optionen > erweiterte Optionen“ den Wert für den „http-Port“, z.B. statt „9238“ > „9240“.

Klicken Sie danach auf den Link „Klicken Sie hier, um die Windows Konfiguration zu aktualisieren“, um die geänderte Konfiguration anzupassen (siehe Beispiel unten).

Starten Sie SimpleSYN Mobile neu und legen Sie das SimpleSYN Mobile Konto auf dem Smartphone noch einmal an.
Kategorie: Fehlerbehebung, Version 1.x, Version 2.x / 3.x
Starten Sie den Windows-PC neu (nicht „Herunterfahren“ klicken und dann den PC wieder einschalten sondern auf „Neu starten“ klicken).
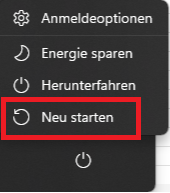
Wenn danach das Verhalten weiterhin auftritt, dann senden Sie uns bitte die Logfiles zu.
SimpleSYN Mobile enthält eine integrierte Funktion zum Senden von Feedback und Diagnosedaten.
- Klicken sie im Hauptfenster auf „Informationen“ und klicken sie auf „Feedback“.
- Im nächsten Dialog können sie Ihr Problem beschreiben und Ihre Nachricht einreichen. Das Kontrollkästchen „Diagnosedaten einbeziehen“ sollte aktiviert werden, damit wir das Problem genau analysieren können
Kategorie: Version 2.x / 3.x
Sie verwenden die „Tasks & Notes App“ auf einem Android-Gerät zum Verwalten Ihrer Notizen und Aufgaben?
Um die „Tasks & Notes App“ für SimpleSYN Mobile zu konfigurieren gehen Sie wie folgt vor:
-
Wenn Sie die „Tasks & Notes App“ das erste Mal starten, dann wählen Sie bei Art der Synchronisation „Exchange ActiveSync“ aus.
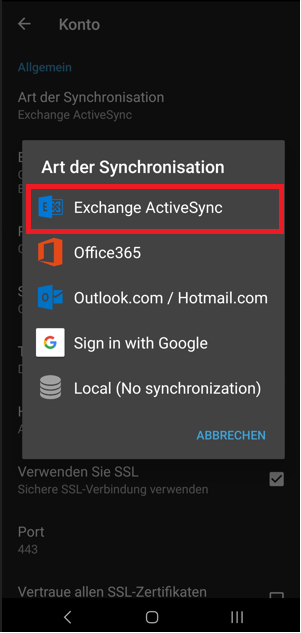
Hinweis: Falls Sie die „Tasks & Notes App“ bereits konfiguriert haben, dann erscheint der erste Dialog nicht. Klicken Sie unten links auf "Einstellungen".
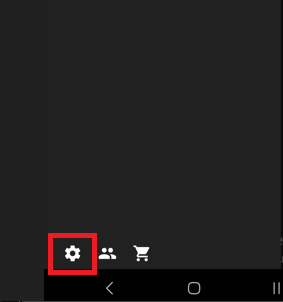
-
Tragen Sie im nächsten Dialog die SimpleSYN Mobile Adresse (@simplesyn.app) und das SimpleSYN Mobile Passwort in die entsprechenden Felder ein.
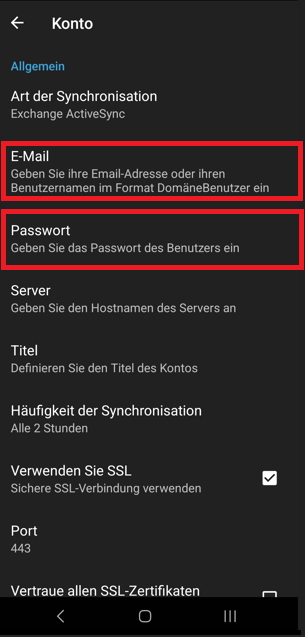
-
Scrollen Sie zum Ende der Seite und klicken auf „Fortsetzen“, um das SimpleSYN Mobile Konto hinzuzufügen.