So synchronisieren Sie Outlook mit Android
Mit SimpleSYN Mobile können sie ihre gesamten Outlook-Daten wie Termine, Kontakte, Aufgaben aber auch E-Mails (POP3) mit ihrem Android-Smartphone oder Tablet synchronisieren.
Ihre Vorteile mit SimpleSYN Mobile:
- Bidirektionale Synchronisation: Halten Sie Ihre Daten zwischen Outlook auf Ihrem Windows-PC und Ihren Android-Geräten stets aktuell.
- Unbegrenzte Datenmenge: Synchronisieren Sie Ihre Outlook-Daten jederzeit und ohne Einschränkungen.
- Zusatzfunktionen: Der Duplikatfinder durchsucht einen Outlook-Ordner nach doppelten Elementen. Mit der Backup-Funktion stellen Sie gelöschte Elemente mühelos wieder her.
- Keine Cloud-Speicherung: Ihre Daten bleiben sicher und werden nicht in der Cloud gespeichert.
- Optimiert für Outlook 2024 und Windows 11: Profitieren Sie von einer reibungslosen Integration mit den neuesten Versionen.
Lizenzen erhalten Sie schon für günstige 6,90 Euro (inkl. 19% MwSt.) im Monat. Weitere Informationen über SimpleSYN Mobile und den Preismodellen finden Sie hier.
Synchronisieren Sie ihr Android Gerät 30 Tage kostenlos mit Outlook
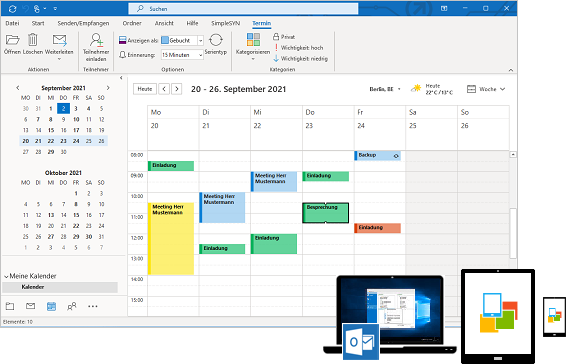
SimpleSYN Mobile können Sie 30 Tage unverbindlich und kostenlos testen. Bevor sie die Outlook-Daten zwischen ihrem Windows-PC und Android Smartphone oder Tablet synchronisieren können, müssen sie SimpleSYN Mobile einmalig einrichten, sowie ihr Android-Gerät konfigurieren und mit SimpleSYN Mobile verbinden.
Der Einrichtungsprozess enthält daher zwei Schritte:
- Die Installation und das Einrichten der SimpleSYN Mobile Software auf dem Windows-PC.
- Die Konfiguration auf ihrem Android-Gerät.
Weitere Informationen zur Einrichtung finden sie hier.
So richten sie SimpleSYN Mobile ein.
Schritt 1: Einrichtung auf ihrem Windows-PC
- Starten sie SimpleSYN Mobile nach der Installation, z. B. durch einen Doppelklick auf das SimpleSYN Mobile Desktopsymbol.
- Sie gelangen automatisch zur Einrichtungsseite. Klicken Sie auf "Weiter".
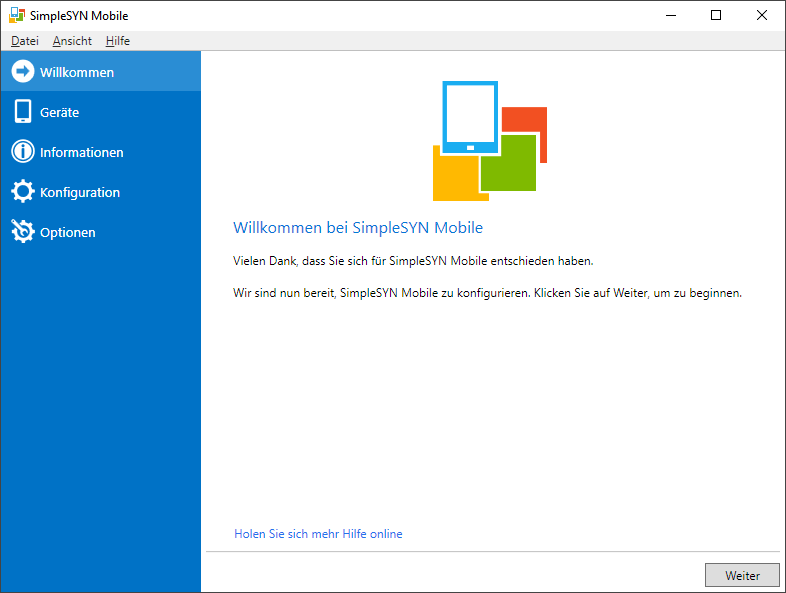 Abbildung 1: SimpleSYN Mobile Einrichtungsseite
Abbildung 1: SimpleSYN Mobile Einrichtungsseite -
Im nächsten Schritt können sie ihr Konto konfigurieren. Geben sie einen Namen für ihr Konto an und wählen sie ein Passwort. Wiederholen sie ihr Passwort.
Hinweis: Bitte achten sie darauf ein sicheres Passwort zu wählen. Es wird ein Indikator eingeblendet, der die Sicherheit des Passwortes reflektiert.
Klicken sie auf „Weiter“
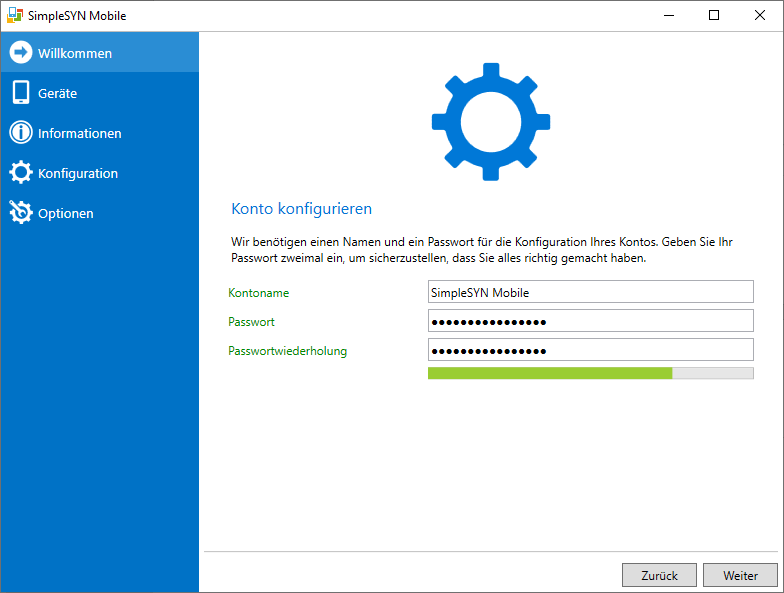 Abbildung 2: SimpleSYN Mobile Konto konfigurieren
Abbildung 2: SimpleSYN Mobile Konto konfigurieren -
Ihr SimpleSYN Mobile Konto wurde eingerichtet. Während der Einrichtung wird auch eine spezielle SimpleSYN-Mobile E-Mail-Adresse für sie konfiguriert. Diese Pseudo-E-Mailadresse ist nicht für den realen Versand und Empfang vorgesehen und wird zum Verbindungsaufbau mit ihrem Endgerät benötigt.
Halten sie die Pseudo-E-Mailadresse sowie ihr Passwort parat, um ihr Endgerät zu konfigurieren.
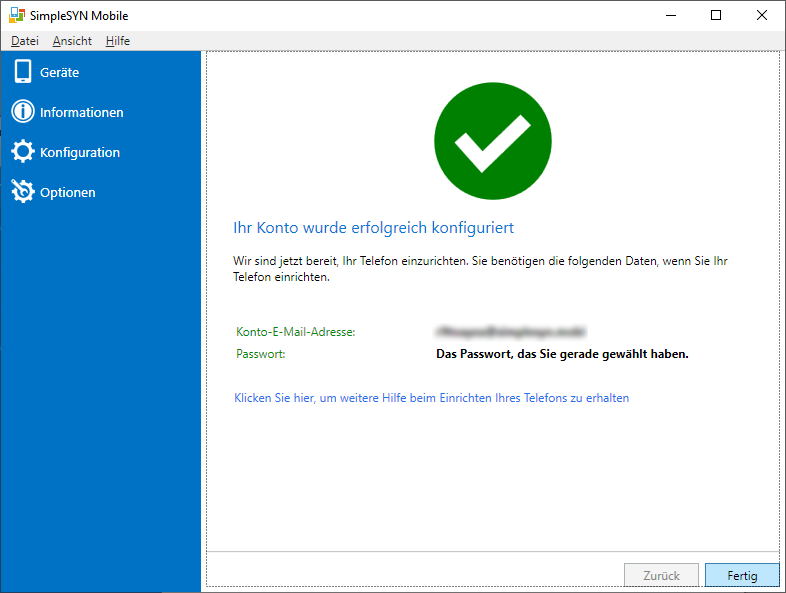 Abbildung 3: Das SimpleSYN Mobile Konto wurde erfolgreich konfiguriert
Abbildung 3: Das SimpleSYN Mobile Konto wurde erfolgreich konfiguriert
Schritt 2: Android Smartphone oder Tablet einrichten
Nachdem sie SimpleSYN Mobile auf dem PC eingerichtet haben, müssen sie noch ihr Android-Gerät konfigurieren. Stellen sie vorab sicher, dass SimpleSYN Mobile auf ihrem PC vollständig konfiguriert wurde und ausgeführt wird.
Die erste Synchronisierung nach der Einrichtung des Kontos auf dem Android-Gerät startet automatisch und kann je nach Anzahl der Ordner und Elemente etwas Zeit in Anspruch nehmen.
Android 11 oder neuer mit Gmail-App einrichten
Haben sie ein Gerät mit Android 11 oder neuer können sie beispielsweise die Google Gmail App für E-Mails und Aufgaben, sowie die normalen Kontakte und Kalender Apps mit SimpleSYN Mobile verwenden.
Gehen sie zum Einrichten eines Gerätes mit Android 11 oder neuer wie folgt vor.
- Öffnen sie die Einstellungen ihres Android Gerätes.
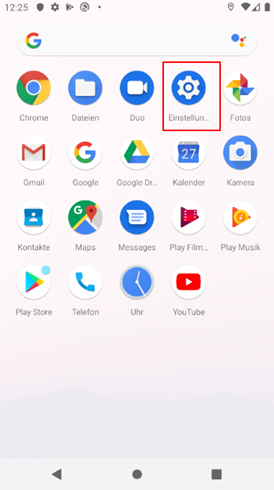
- Tippen sie auf „Konten“ und anschließend auf „Konto hinzufügen“.
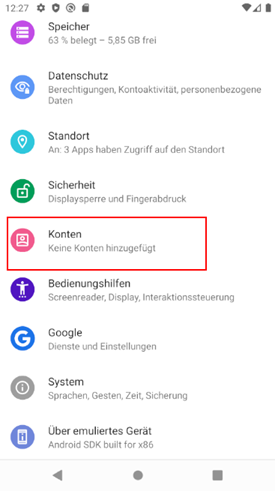
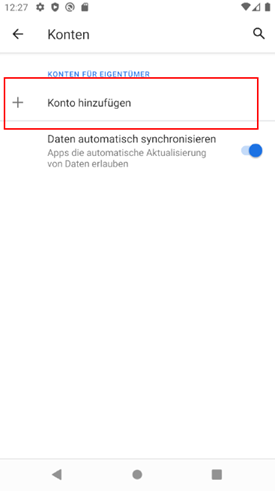
- Tippen sie auf „Exchange“.
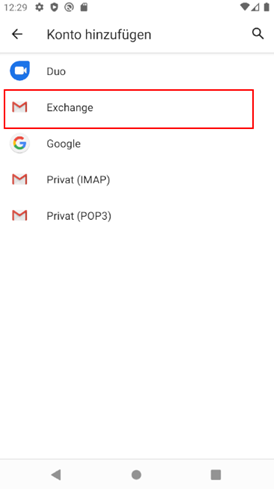
- Anschließend öffnet sich die Gmail-App. Geben sie hier die zuvor gemerkte Pseudo-E-Mail-Adresse (mit der Endung @simplesyn.app) ein und tippen sie auf „Weiter“.
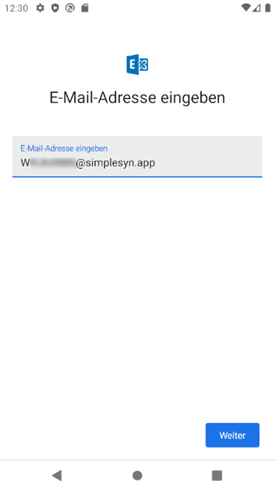
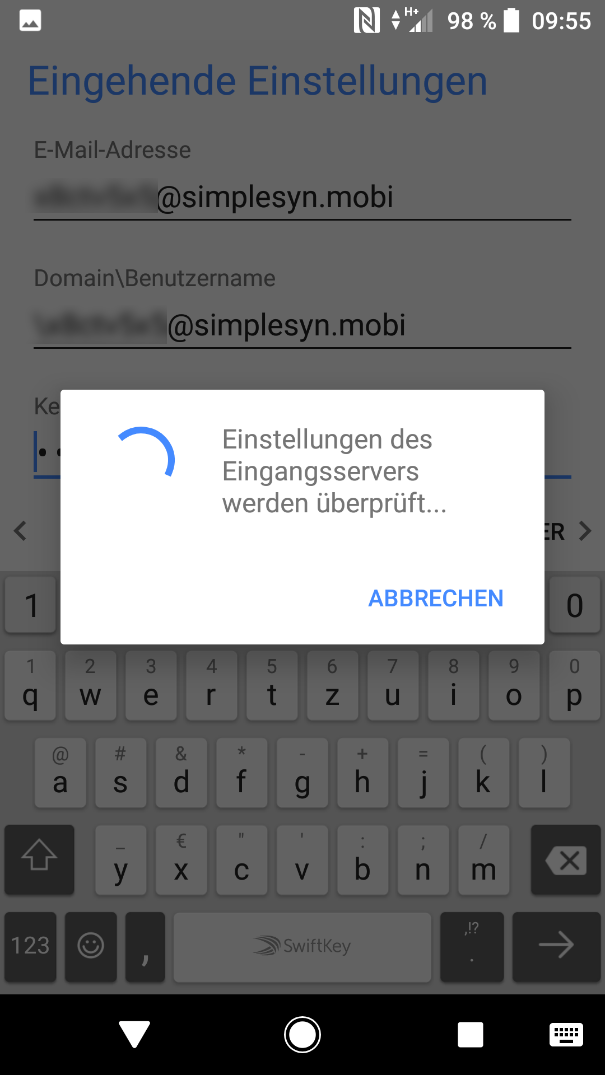
- Im nächsten Dialog geben sie ihr zuvor erstelltes Passwort ein. Tippen sie anschließend auf „Weiter“.
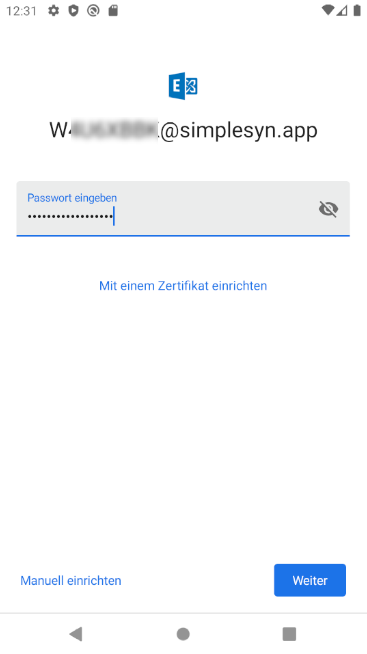
- Anschließend werden die Kontoinformationen abgerufen und ihr SimpleSYN Mobile Konto wird eingerichtet. Tippen sie auf „Fertig“, um die Einrichtung abzuschließen.
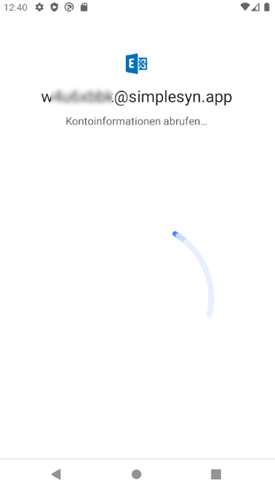
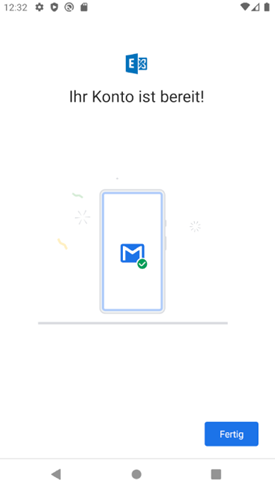
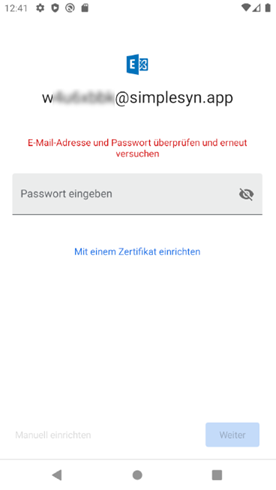
Abbildung 7: Fehlerhafte Eingabe der E-Mailadresse oder des Passwortes
Jetzt 30 Tage kostenlos testen
SimpleSYN Mobile muss einmalig eingerichtet werden, sowie das Android-Gerät, welches Sie synchronisieren möchten, konfiguriert und mit SimpleSYN Mobile verbunden werden.
Der Einrichtungsprozess enthält daher zwei Schritte:
- Die Installation und das Einrichten der SimpleSYN Mobile Software auf Ihrem Windows-PC.
- Die Konfiguration auf Ihrem Android-Gerät.