How to sync Outlook with Android
With SimpleSYN Mobile you can synchronize all of your Outlook data such as appointments, contacts, tasks and also e-mails (POP3) with your Android smartphone.
Your advantages with SimpleSYN Mobile:
- Bidirectional synchronization, between Outlook and all your Android devices
- No data limit, the Outlook data is always synchronized
- Additional functions: The duplicate finder searches an Outlook folder for duplicate items. The backup function lets you easily restore deleted items.
- Cloudless, no storage of personal Outlook data in the cloud
- Optimized for Outlook 2024 and Windows 11
Get your license for just € 6.90 per month (incl. 19% VAT). Find more information about SimpleSYN Mobile and the pricing models here.
Test SimpleSYN Mobile 30 days free
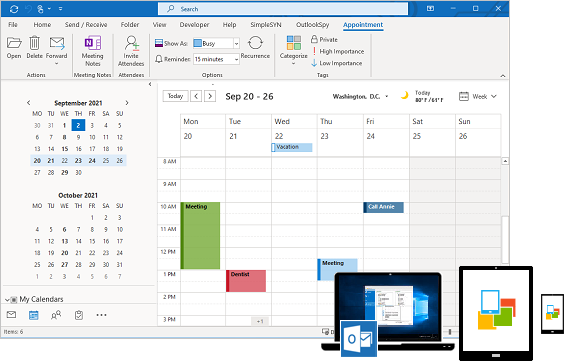
Before SimpleSYN Mobile can be used for synchronization, you must set up SimpleSYN Mobile once, configure the Android device you want to synchronize and connect them to SimpleSYN Mobile.
The setup process therefore includes two steps:
- Installing and setting up the SimpleSYN Mobile software on your Windows® PC with Outlook® installed..
- The configuration on your Android device (e.g. smartphone).
More information about the setup can be found here.
How to setup SimpleSYN.
Step 1: Setup on your Windows PC:
- Start SimpleSYN Mobile after installation, e.g. by double-clicking on the SimpleSYN Mobile desktop icon.
- You will automatically be taken to the setup page. Click "Next"
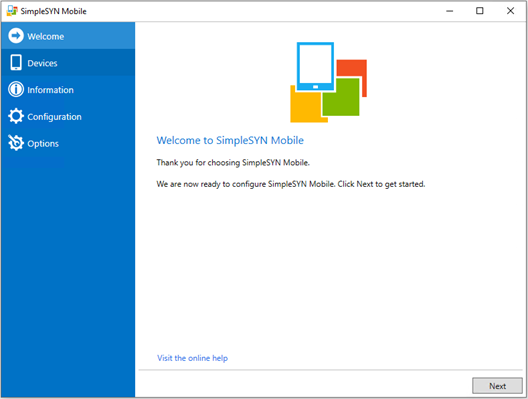
-
In the next step, you can configure your account. Enter a name for your account and choose a password. Repeat your password.
Note: Make sure to choose a secure password. An indicator is displayed that reflects the security of the password.
Click "Next"
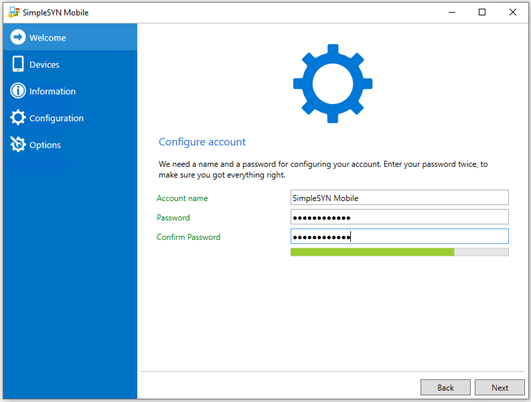
-
Your SimpleSYN Mobile account has been set up. During setup, a special SimpleSYN-Mobile email address is also configured for you. This pseudo email address is not intended for real sending and receiving and is required to establish a connection from your device.
Have the pseudo email address and password ready to configure your device.
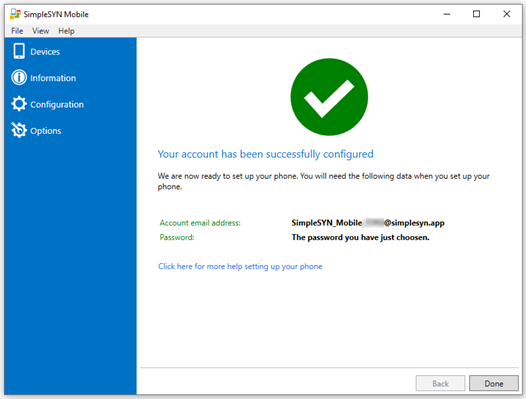
Step 2: Set up your Android smartphone or tablet
After you have set up SimpleSYN Mobile on your PC, you still need to configure your devices. Make sure in advance that SimpleSYN Mobile is fully configured and running on your PC.
The first synchronization after setting up the account on the device starts automatically and may take some time depending on the number of folders and items.
Set up Android 11 or newer with Gmail app
If you have a device with Android 11 or newer, you can use the Google Gmail app for emails and tasks, as well as the normal contacts and calendar apps with SimpleSYN Mobile.
Follow these steps to set up a device running Android 11 or newer.
- Open the settings of your Android device.
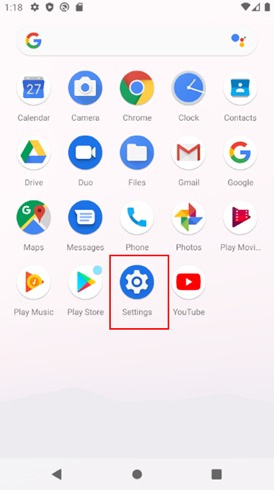
- Tap “Accounts”, then tap “Add Account”.
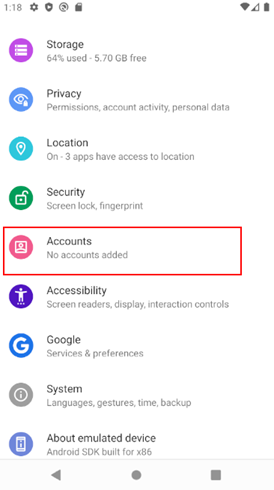
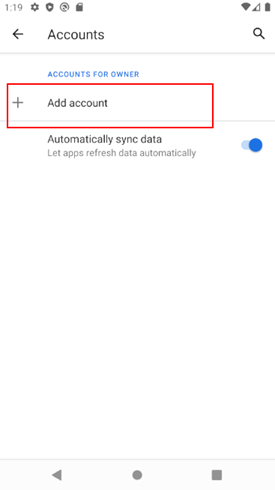
- Tap “Exchange”.
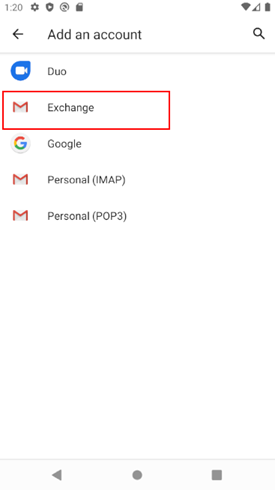
- The Gmail app will then open. Enter the previously noted pseudo email address (with the extension @simplesyn.app). and tap “Next”.
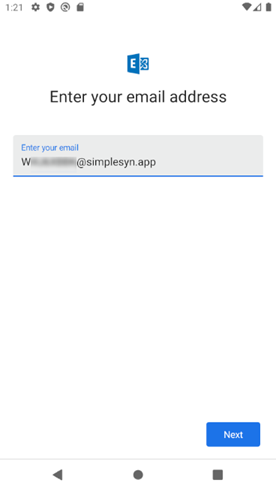
- In the next dialog, enter your previously created password. Then tap “Next”.
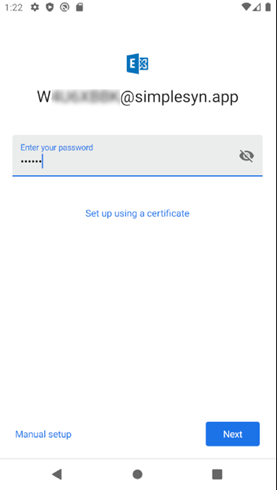
- The account information will then be retrieved, and your SimpleSYN Mobile account will be set up. Tap “Finish” to complete the setup
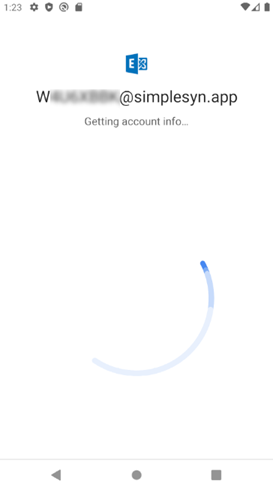
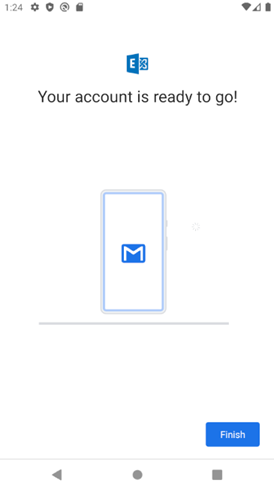
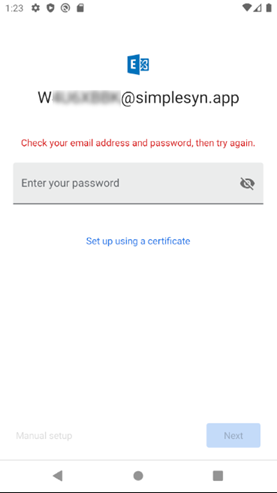
Try it for free
Before SimpleSYN Mobile can be used for synchronization, you must set up SimpleSYN Mobile once, configure the Android device you want to synchronize and connect them to SimpleSYN Mobile.
The setup process therefore includes two steps:
- Installing and setting up the SimpleSYN Mobile software on your Windows® PC with Outlook® installed..
- The configuration on your Android device.