Synchronisation
Gültig für Version: Version 1.x, Version 2.x / 3.x
Nachdem SimpleSYN Mobile konfiguriert und eine Verbindung zwischen SimpleSYN Mobile und dem mobilen Gerät hergestellt wurde, kann die Synchronisation gestartet werden.
Alle Outlook®-Ordner, die sie im Bereich „Konfiguration“ ausgewählt haben, können mit dem mobilen Gerät synchronisiert werden (siehe Bild).
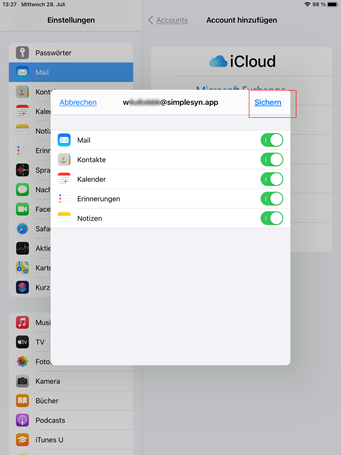 Abilldung 1: Auf ihrem mobilen Gerät können sie auswählen, welche Daten Sie synchronisieren möchten
Abilldung 1: Auf ihrem mobilen Gerät können sie auswählen, welche Daten Sie synchronisieren möchten
Welche Apps werden benötigt?
Auf dem mobilen Gerät benötigen Sie keine zusätzlichen Apps, auch nicht die Outlook-App (wird nicht unterstützt).
Auf Ihrem mobilen Gerät verwenden Sie die integrierten Standard-Apps des jeweiligen Systems:
| Für | Android | Apple iOS / iPadOS |
|---|---|---|
| E-Mails | Gmail-App | Apple Mail App |
| Aufgaben | Gmail-App | Apple Erinnerungen App |
| Termine | Google-Kalender App | Apple Kalender App |
| Kontakte | Google-Kontakte App | Apple Kontakte App |
| Notizen | Android-Geräte verfügen über keine integrierte Standard-App für die Verwaltung von Notizen. Auf Ihrem Android-Gerät müssen Sie daher eine App von einem Drittanbieter verwenden. |
Apple Notizen App |
Wann erfolgt die Synchronisation?
Die Synchronisation der Daten kann auf dem mobilen Gerät entweder manuell angestoßen werden oder der Datenabgleich kann automatisch per „Push“ erfolgen. Der Datenabgleich über Push löst allerdings die Synchronisierung nur bei neuen Einträgen sofort aus. Bei geänderten oder gelöschten Elementen kann bei Push eine Verzögerung von bis zu 15 Minuten auftreten. Das automatische Aktualisierungsintervall ist vom Hersteller und System des Endgerätes abhängig.
So aktivieren Sie Push unter iOS:
- Öffnen sie die Einstellungen von Ihrem Apple iOS Gerät.
- iOS Version 12 und 13: Tippen sie auf „Passwörter & Accounts“
iOS / iPadOS Version 14, 15, 16 und 17: Tippen sie auf „Mail“, „Kontakte“, „Kalender“ oder „Notizen“ und anschließend auf „Accounts“. - Klicken sie unten auf „Datenabgleich“.
- Stellen sie sicher, dass „Push“ für das Exchange Konto aktiv ist (siehe Bild)
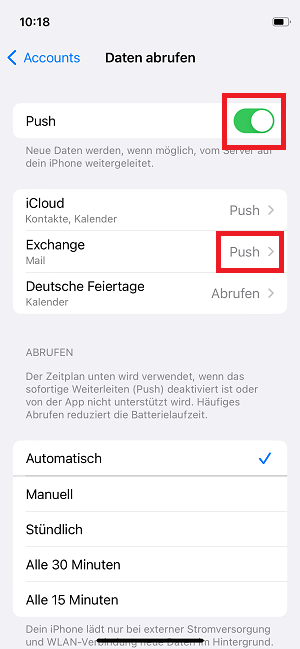
Abbildung 2: So aktivieren sie Push unter iOS
So aktivieren Sie Push unter Android
- Öffnen sie die Einstellungen von Ihrem Android Gerät.
- Tippen sie auf „Nutzer & Konten“, bzw. „Konten“.
- Aktivieren sie unten „Daten automatisch synchronisieren“.
- Tippen sie unter „Nutzer & Konten“ bzw. „Konten“ auf ihr angelegtes SimpleSYN Mobil Exchange-Konto.
- Tippen sie auf „Kontoeinstellungen“.
- Tippen sie wieder auf ihr angelegtes SimpleSYN Mobile Exchange-Konto.
- Tippen sie auf „Abrufhäufigkeit“ bzw. „Synchronisierungshäufigkeit“.
- Unter „Abrufhäufigkeit“ bzw. „Synchronisierungshäufigkeit“ können sie den Datenabgleich auf „Push“ umstellen.
Manueller Datenabgleich
Alternativ können sie auch einen manuellen Datenabgleich der einzelnen Daten anstoßen. Die Daten werden dabei sofort synchronisiert.
Apple iOS
Einen manuellen Abgleich unter Apple iOS können sie zum Beispiel über die „Nach unten ziehen“ Geste in der jeweiligen App (z.B. Kalender, Mail) auslösen.
Beispiel: Möchten sie den Kalender unter iOS manuell aktualisieren, dann öffnen sie die App „Kalender“. In der Kalender-Listenansicht (siehe Bild) wenden sie die entsprechende Geste an. Danach sehen sie das drehende Synchronisations-Icon und der Datenabgleich startet (siehe Bild).
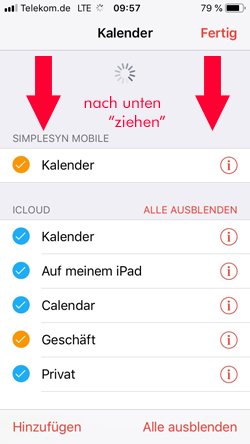 Abbildung 3: So aktualisieren sie den Kalender manuell auf dem iPhone
Abbildung 3: So aktualisieren sie den Kalender manuell auf dem iPhone
Android
Unter Android kann der manuelle Datenabgleich im Menü der jeweiligen App unter „Aktualisieren“ erfolgen.