Erweiterte Optionen
Gültig für Version: Version 4.x
Klicken Sie auf den Menüpunkt „Optionen“ und anschließend auf „Erweiterte Optionen“, um weitere Einstellungen von SimpleSYN zu konfigurieren.
 Abbildung 1: Erweiterte Optionen
Abbildung 1: Erweiterte Optionen
Allgemeine Einstellungen
Anzeigename
Der Anzeigename dient als interne Bezeichnung für den SimpleSYN-Client oder SimpleSYN-Server. Dieser Name wird beispielsweise unter „Status“ angezeigt. In der Standardeinstellung entspricht der Gerätename dem Namen des aktuellen Computers.
Auf Updates überprüfen
Aktivieren Sie das Kontrollkästchen „Auf Updates überprüfen“, um automatisch über Updates von SimpleSYN informiert zu werden. Wenn diese Einstellung aktiviert ist, prüft SimpleSYN während ca. alle 24 Stunden, ob eine neuere Version vorhanden ist. Wird das Kontrollkästchen „Auf Updates überprüfen“ deaktiviert, können Sie nur noch manuell nach neuen Updates suchen.
Neue Kontaktordner zum Adressbuch hinzufügen
Wenn dieses Kontrollkästchen aktiviert ist, werden neue Kontaktordner automatisch dem Outlook®-Adressbuch hinzugefügt
Elemente vollständig löschen
Löschungen, die SimpleSYN synchronisiert, werden mit dieser Option nicht mehr gesichert.Ist diese Einstellung aktiviert, so werden bei Löschungen keine Elemente mehr in den Backupordner verschoben, sondern die Elemente werden sofort vollständig gelöscht.
Synchronisationskonflikte speichern
Ist diese Option aktiviert, so speichert SimpleSYN eine Kopie von Elementen die einen Konflikt verursacht haben in den ausgewählten Backup-Outlook®-Ordner.
IMAP-Ordner anzeigen
Ist diese Option aktiviert, dann zeigt SimpleSYN auch IMAP-Order zur Synchronisation an. Hinweis: Wir empfehlen, IMAP-Ordner nicht noch zusätzlich durch SimpleSYN synchronisieren zu lassen. Durch IMAP sind Ihre Elemente von Haus aus schon synchron (IMAP ist serverbasiert). Durch die doppelte Synchronisation kann es u.a. zu Doppelungen kommen.
Gelöschte Elemente verschieben nach - Standardordner verwenden
Hier können Sie angeben, ob gelöschte Elemente als Backup in den Standardorder verschoben werden sollen, oder in einen Ordner Ihrer Wahl. Der SimpleSYN Standardordner für Backups ist in Outlook nicht ersichtlich und kann unter der SimpleSYN-Symbolleiste in Outlook aufgerufen werden.
Gelöschte Elemente entfernen
Hier können Sie angeben, nach welchen Zeitraum die Elemente aus dem Backup-Ordner endgültig entfernt werden sollen.
Outlook-Version
In der Standardeinstellung erkennt SimpleSYN automatisch Ihre installierte Outlook-Version. Wenn Sie mehrere Outlook-Versionen parallel installiert haben, dann können Sie hier wählen, welche Outlook-Version SimpleSYN verwenden soll. Bitte beachten Sie, dass nach einer Änderung ein Neustart von SimpleSYN erforderlich ist.
Konfliktlösung
Hier können Sie angeben, wie SimpleSYN mit Synchronisierungskonflikten umgehen soll. Weitere Informationen über Konflikte finden Sie hier
- Konflikte manuell lösen
Jeder Synchronisierungskonflikt muss manuell gelöst werden. - Element kopieren
Das Element wird kopiert und beide Elemente werden beibehalten. - Neuestes Element verwenden
Wird die Option „Neuestes Element verwenden“ ausgewählt, wird bei einem Konflikt automatisch immer das neueste Element verwendet. Eine Konfliktmeldung wird dann nicht mehr angezeigt.
Gelöste Konflikte ausblenden
Deaktivieren Sie das Kontrollkästchen „Gelöste Konflikte ausblenden“, um unter dem Menüpunkt „Konflikte“ auch bereits gelöste, aber noch nicht synchronisierte Konflikte anzuzeigen.
Windows-Dienst
Wenn die Option „Als Windows-Dienst starten“ aktiviert wurde, dann startet SimpleSYN bei einem Windows-Start automatisch im Hintergrund, ohne dass sich ein Windows-Benutzer am System anmeldet. Tragen Sie unter „Windows-Passwort“ das aktuelle Windows-Passwort des jeweiligen Windows-Benutzers ein.
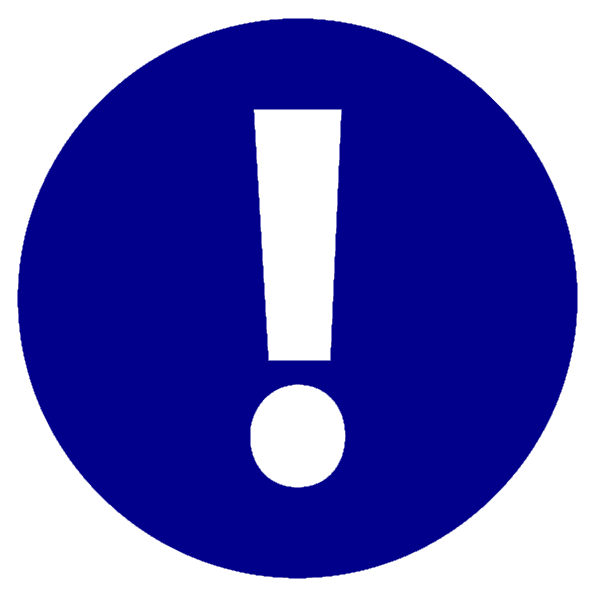 Alle Änderungen werden erst nach einem Klick auf „Speichern“ übernommen. Klicken Sie auf „Zurück“ oder verlassen Sie die erweiterten Optionen über einen anderen Menüpunkt, um die getätigten Einstellungen zu verwerfen.
Alle Änderungen werden erst nach einem Klick auf „Speichern“ übernommen. Klicken Sie auf „Zurück“ oder verlassen Sie die erweiterten Optionen über einen anderen Menüpunkt, um die getätigten Einstellungen zu verwerfen. Vollständig gelöschte Outlook®-Elemente können nicht wieder hergestellt werden.
Vollständig gelöschte Outlook®-Elemente können nicht wieder hergestellt werden.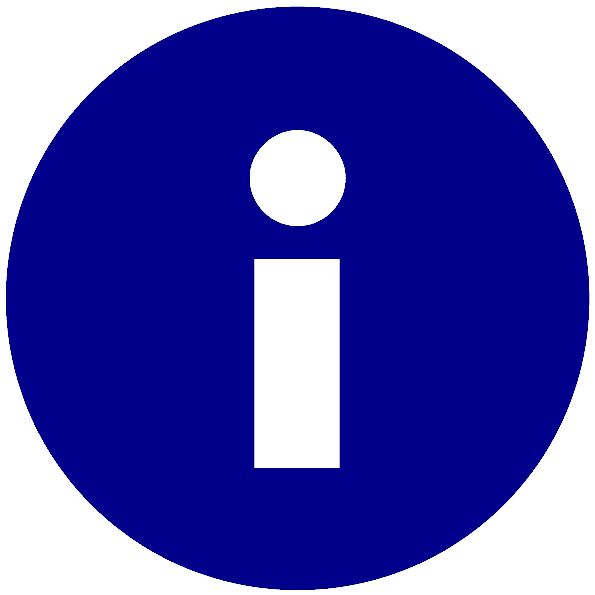 Ist die Option Element kopieren aktiviert, können Duplikate auftreten. Wird die Option „Element kopieren“ oder „Neuestes Element verwenden“ ausgewählt, werden Löschungen ignoriert, falls ein Löschkonflikt auftritt.
Ist die Option Element kopieren aktiviert, können Duplikate auftreten. Wird die Option „Element kopieren“ oder „Neuestes Element verwenden“ ausgewählt, werden Löschungen ignoriert, falls ein Löschkonflikt auftritt.