Synchronisierungseinstellungen
Gültig für Version: Version 6.x
In diesem Bereich können Sie detailliert die Art der Synchronisierung konfigurieren. Die Optionen unter „Synchronisierungseinstellungen“ unterscheiden sich, je nachdem ob SimpleSYN als SimpleSYN-Server, oder als SimpleSYN-Client konfiguriert wurde.
Der PC wurde als SimpleSYN-Client konfiguriert
Wurde SimpleSYN als SimpleSYN-Client konfiguriert, finden Sie in den Synchronisierungseinstellungen die Konfiguration der automatischen Synchronisierung. In diesem Bereich legen Sie fest, welche Ordner von SimpleSYN synchronisiert werden sollen.
Auf der linken Seite sehen Sie die Ordneransicht Ihres Client-PC, auf der rechten Seite die des SimpleSYN-Servers. Markieren Sie die Outlook®-Ordner, die Sie automatisch synchronisieren möchten.
Auswahl der Outlook®-Ordner für die automatische Synchronisierung
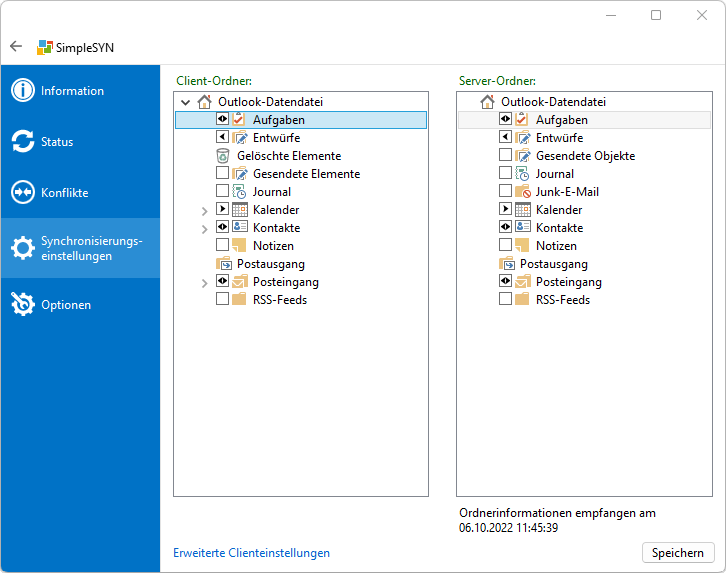 Abbildung 1: Synchronisierungseinstellungen
Abbildung 1: Synchronisierungseinstellungen
Wählen Sie einen Outlook®-Ordner entweder auf der Client- oder auf der Serverseite aus, so wird in der jeweils anderen Ordnerliste der gegenwärtig ausgewählte oder automatisch zugeordnete Zielordner markiert. So sehen Sie immer, welche Ordner miteinander synchronisiert werden.
Klicken Sie in das Kontrollkästchen vor dem gewünschten Outlook®-Ordner auf der Client- oder Serverseite, um den Outlook®-Ordner für die automatische Synchronisierung auszuwählen. Die in dem Kontrollkästchen dargestellten Pfeile zeigen die Synchronisierungsrichtung an. Klicken Sie mehrfach in das Kontrollkästchen, um die Synchronisationsrichtung zu bestimmen.
| Der Outlook®-Ordner wird in beide Richtungen vom Client zum Server und vom Server zum Client synchronisiert. | |
| Der Outlook®-Ordner wird nur vom Client zum Server synchronisiert. | |
| Der Outlook®-Ordner wird nur vom Server zum Client synchronisiert. |
Wird auf der Client- oder Serverseite ein Ordner ausgewählt, der auf der Gegenseite noch nicht vorhanden ist, dann wird dieser Ordner von SimpleSYN automatisch erstellt und bis zur ersten Synchronisierung mit einem „Plus“-Symbol gekennzeichnet.
Unterordner eines ausgewählten Outlook®-Ordners werden ebenfalls ausgewählt und mit der gleichen Synchronisierungsrichtung und den gleichen Einstellungen wie der ausgewählte Hauptordner synchronisiert. Änderungen an der Ordnerstruktur werden ebenfalls abgeglichen (neue, gelöschte und geänderte Unterordner). Möchten Sie die Unterordner nicht synchronisieren oder nur bestimmte Unterordner zum Synchronisieren markieren, dann Rechtsklicken Sie auf den Hauptordner und entfernen Sie im Kontextmenü das Häkchen bei „Unterordner synchronisieren“.
Kontextmenü
Rechtsklicken Sie mit der Maustaste auf einen Ordner oder auf eine Datendatei, um das Kontextmenü aufzurufen.
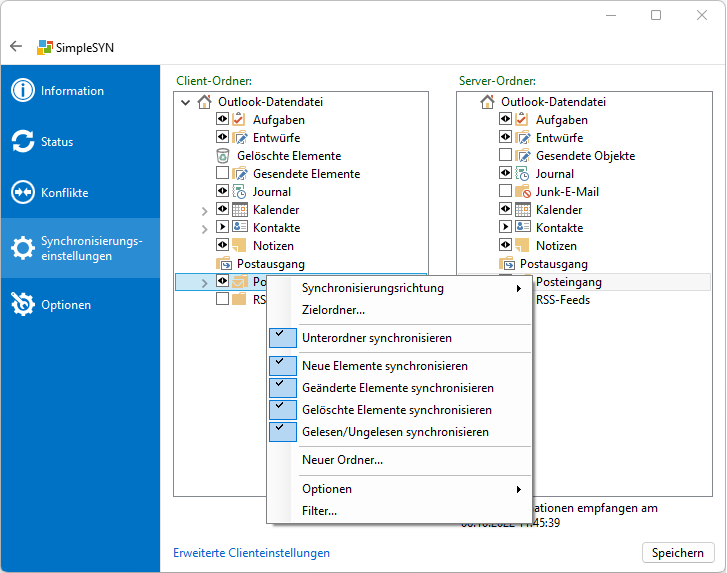 Abbildung 2: Kontextmenü
Abbildung 2: Kontextmenü
Synchronisierungsrichtung
Hier können Sie die Synchronisierungsrichtung bestimmen. Die Synchronisierungsrichtung wird auch durch die Pfeile in dem Kontrollkästchen vor dem entsprechenden Ordner dargestellt.
Zielordner...
Möchten Sie einen Outlook®-Ordner in einen bestimmten Ordner auf dem Zielcomputer synchronisieren, rufen Sie mit der rechten Maustaste das Kontextmenü des Ordners auf und wählen Sie den Menüpunkt „Zielordner…“. In dem folgenden Dialog wählen Sie den Zielordner für die Synchronisierung aus.
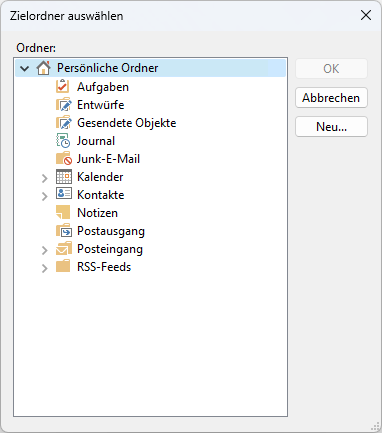 Abbildung 3: Zielordner wählen
Abbildung 3: Zielordner wählen
Klicken Sie auf „Neu…“, um einen neuen Outlook®-Ordner auf dem Zielcomputer zu erstellen.
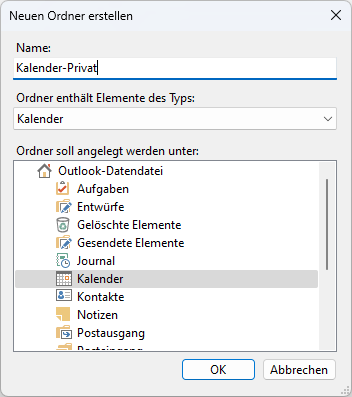 Abbildung 4: Neuen Ordner erstellen
Abbildung 4: Neuen Ordner erstellen
Unterordner synchronisieren
Wenn aktiviert, werden Unterordner automatisch erstellt, geändert oder gelöscht. Die Unterordner erhalten die Synchronisierungsrichtung und Einstellungen des übergeordneten Hauptordners.
Neue Elemente Synchronisieren
Wenn aktiviert, wird jedes neu erstellte Element in diesem Ordner synchronisiert
Geänderte Elemente Synchronisieren
Wenn aktiviert, wird jedes geänderte Element in diesem Ordner synchronisiert
Gelöschte Elemente Synchronisieren
Gelöschte Elemente aus dem Ordner werden auch beim Zielordner entfernt
Gelesen/Ungelesen Synchronisieren
Wenn aktiviert, wird der Lesestatus eines Elements synchronisiert
Neuen Ordner...
Hier können Sie einen neuen Ordner erstellen
Optionen
- Erinnerungen
- Nicht synchronisieren
Wenn aktiviert, werden alle Änderungen an den Erinnerungen von der anderen Seite nicht angewendet. D.h. Erinnerungen werden nicht erstellt, verändert oder geschlossen. Bei neuen Elementen werden keine Erinnerungen hinzugefügt. - Nicht schließen oder erneut erinnern
Wenn aktiviert, wird das Schließen einer Erinnerung oder das erneute Erinnern nicht angewendet. D.h. Erinnerungen werden von der anderen Seite übernommen, also erstellt oder geändert, aber nur lokal geschlossen.
- Nicht synchronisieren
- Lesestatus
- Neue Elemente gelesen markieren
Wenn aktiviert, werden neue Elemente immer als gelesen markiert. D.h. neue Elemente werden synchronisiert und der Lesestatus automatisch lokal auf gelesen markiert. - Neue Elemente ungelesen markieren
Wenn aktiviert, werden neue Elemente immer als ungelesen markiert. D.h. neue Elemente werden synchronisiert und der Lesestatus automatisch lokal auf ungelesen markiert. - Aktualisierte Elemente gelesen markieren
Wenn aktiviert, werden aktualisierte Elemente immer als gelesen markiert. D.h. bei Elementen, die bereits vorhanden sind und aktualisiert wurden, wird der Lesestatus automatisch lokal auf gelesen markiert. - Aktualisierte Elemente ungelesen markieren
Wenn aktiviert, werden aktualisierte Elemente immer als ungelesen markiert. D.h. bei Elementen, die bereits vorhanden sind und aktualisiert wurden, wird der Lesestatus automatisch lokal auf ungelesen markiert.
- Neue Elemente gelesen markieren
- Kategorien
- Nicht synchronisieren
Wenn aktiviert, werden Kategorien von der anderen Seiten nicht synchronisiert. D.h. Kategorien für ein Element werden nicht erstellt oder verändert. Bei neuen Elementen werden keine Kategorien hinzugefügt.
- Nicht synchronisieren
Aktualisieren
Lädt die Ordnerliste neu. Klicken Sie auf „Aktualisieren“, um in Outlook® neu erstellte oder gelöschte Ordner zu übernehmen.
In der Ordnerliste auf der Serverseite initialisiert ein Klick auf „Aktualisieren“ den Austausch von Ordnerinformationen. Hierzu muss der SimpleSYN-Server zur Verfügung stehen.
Filter…
Klicken Sie auf „Filter…“, um die Synchronisierung des Ordners zu filtern. So können Sie beispielsweise private Elemente von der Synchronisierung ausschließen. Weitere Informationen zu den Filtern finden Sie hier.
Der PC wurde als SimpleSYN-Server konfiguriert
Wurde SimpleSYN als SimpleSYN-Server konfiguriert, finden Sie weitere Informationen über die Synchronisierungseinstellungen in dem Abschnitt Verfügbare Outlook®-Ordner einstellen hier.
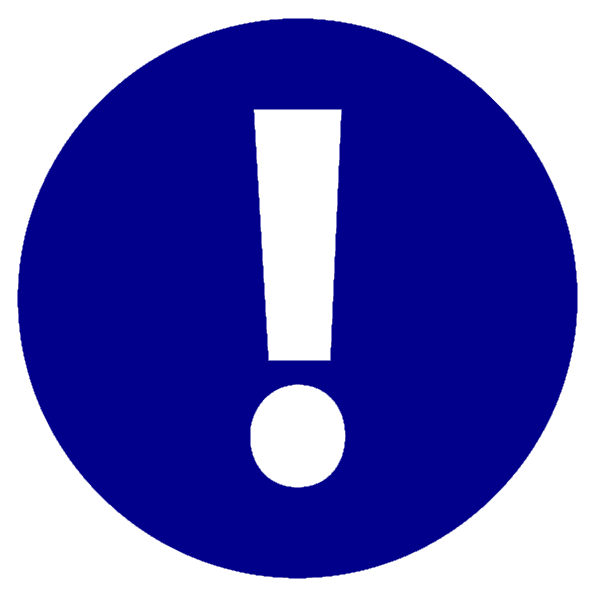 Alle Änderungen werden erst nach einem Klick auf „Speichern“ übernommen. Klicken Sie auf „Zurück“ oder verlassen Sie die Synchronisierungseinstellungen über einen anderen Menüpunkt, um die getätigten Einstellungen zu verwerfen.
Alle Änderungen werden erst nach einem Klick auf „Speichern“ übernommen. Klicken Sie auf „Zurück“ oder verlassen Sie die Synchronisierungseinstellungen über einen anderen Menüpunkt, um die getätigten Einstellungen zu verwerfen.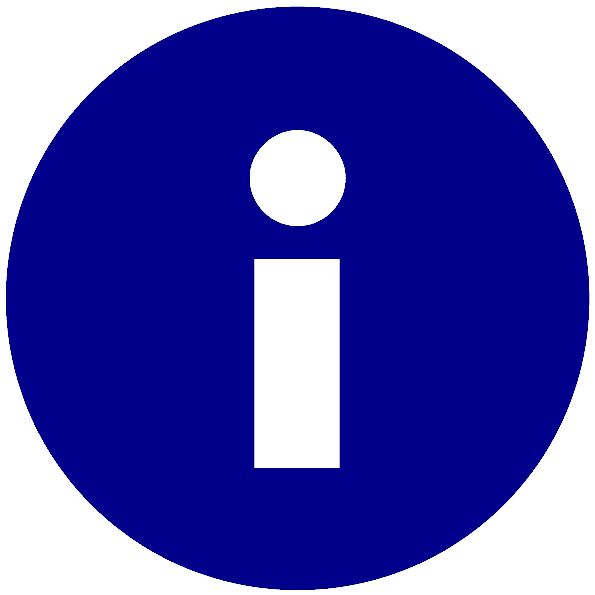 Änderungen in den ausgewählten Outlook®- Ordnern werden von SimpleSYN überwacht und automatisch synchronisiert.
Änderungen in den ausgewählten Outlook®- Ordnern werden von SimpleSYN überwacht und automatisch synchronisiert. Wird in der Server-Ordnerliste nur der Hinweis „Keine Ordnerinformationen verfügbar“ angezeigt, folgen Sie den Anweisungen unter Problemlösung
Wird in der Server-Ordnerliste nur der Hinweis „Keine Ordnerinformationen verfügbar“ angezeigt, folgen Sie den Anweisungen unter Problemlösung 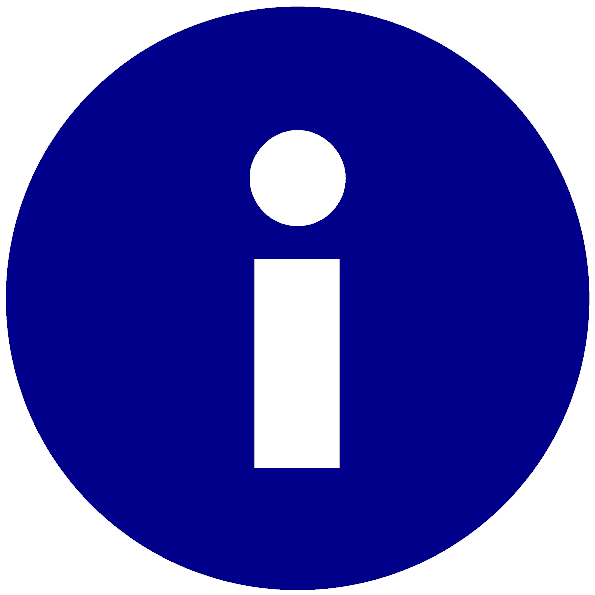 Die erweiterten Optionen stehen nur in der SimpleSYN business version zur Verfügung.
Die erweiterten Optionen stehen nur in der SimpleSYN business version zur Verfügung.