Advanced options
Applies to version: Version 4.x
Click on the menu point “options” and subsequently on “Advanced Options” to configure more settings of SimpleSYN.
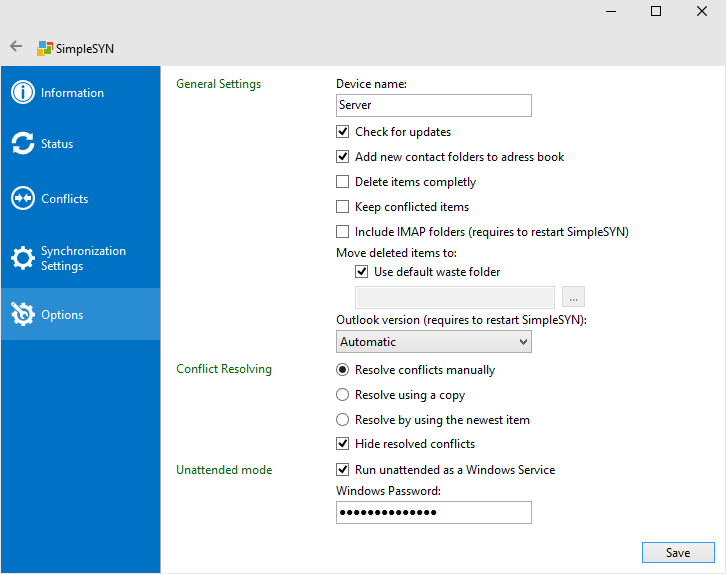 Image 1: advanced options
Image 1: advanced options
General settings
Device name
The device name is used as an internal denomination for the SimpleSYN-client or the SimpleSYN-server. This name is being shown for example under “Status”. In the default settings this name is equal to the name of the current computer.
Check for updates
Activate the checkbox “Check for updates” to be notified automatically about updates of SimpleSYN. If the setting is activated SimpleSYN checks about every 24 hours whether a newer version is available. If the checkbox is “Check for updates” is deactivated it is only possible to check manually for updates. More information about the automatic updates can be found here.
Add new contact folders to the Address Book
If this option is activated new contact folders are automatically added to the Outlook® Address Book.
Delete items completely
In SimpleSYN default settings, deleted items are being moved by SimpleSYN into a hidden backup folder of the Outlook® data file. If this option is activated deletions are no longer backed up but are directly deleted completely.
Keep conflicted items
If this option is activated SimpleSYN saves a copy of the items having caused a conflict in the backup Outlook® folder.
Move deleted items to – Use default waste folder
Here it is possible to specify whether deleted items are being moved into the standard folder for deleted objects, or into another folder. By default the backup folder for deleted items is not visible in Outlook® but can be shown by using the SimpleSYN Outlook® Add-In.
Remove deleted items
Here you can specify the period of time after which the items are to be permanently removed from the backup folder.
Outlook version
By default, SimpleSYN automatically detects your installed Outlook version. If you have several Outlook versions installed in parallel, you can choose here which version of Outlook should use SimpleSYN. Please note that after a change a restart of SimpleSYN is required.
Conflict solution
Here it is possible to specify how SimpleSYN is supposed to handle synchronization conflicts. More information about conflicts can be found here.
- Resolve conflicts manually
Each synchronization conflict has to be solved manually. - Resolve using a copy
The item is copied and both copies are maintained. - Resolve by using the newest item
The latest modification is being synchronized; all modifications done beforehand are being discarded.
Hide resolved conflicts
Deactivate the checkbox “Hide resolved conflicts” to show solved but not yet synchronized conflicts under the menu point “Conflicts”.
Windows Service
Select the checkbox “Run unattended as a Windows Service” to start SimpleSYN automatically even if no user is logged on to Windows.
The Windows® password of the currently logged on user must be entered in the field “Windows Password”.
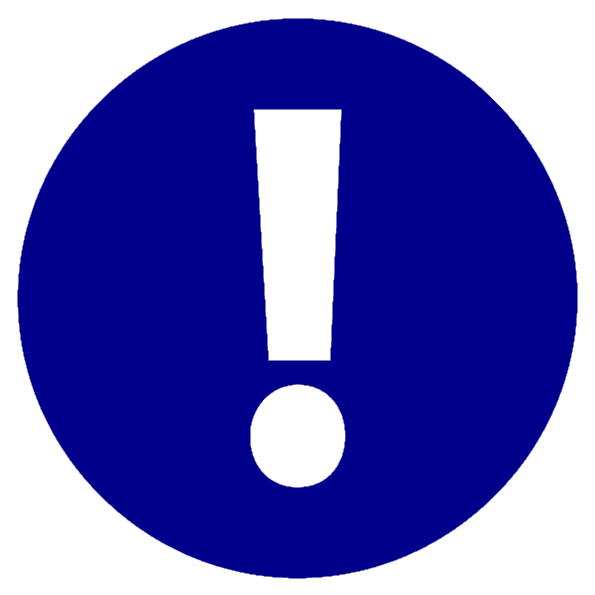 All modifications are only applied after they have been saved through “Save”. Click on “Back” or leave the advanced options through another menu point to discard the modifications.
All modifications are only applied after they have been saved through “Save”. Click on “Back” or leave the advanced options through another menu point to discard the modifications. Completely deleted Outlook® items cannot be reconstituted.
Completely deleted Outlook® items cannot be reconstituted.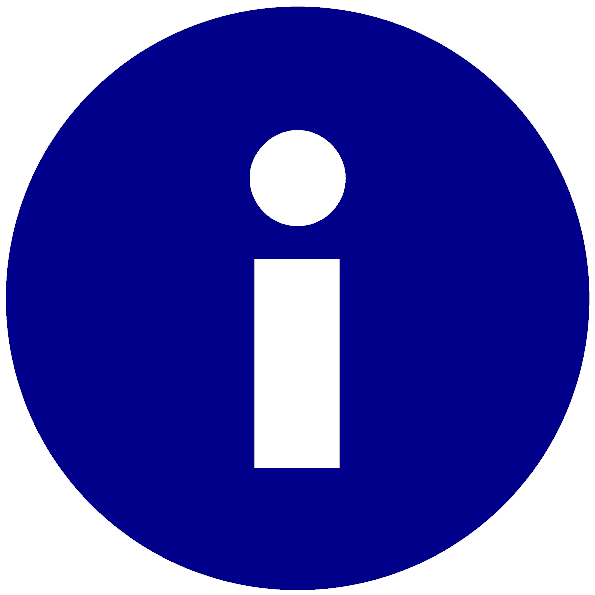 Activation of the option “Resolve using a copy”, can lead to duplicates. Activation of the option “Resolve using a copy” or “Resolve using the newest item” leads to deletions being ignored should a deletion conflict occur.
Activation of the option “Resolve using a copy”, can lead to duplicates. Activation of the option “Resolve using a copy” or “Resolve using the newest item” leads to deletions being ignored should a deletion conflict occur.