Filter
Applies to version: Version 4.x
The SimpleSYN business version additionally allows you to filter the Outlook® folders that are being synchronized. This allows exclusion of private elements from synchronization.
To set a filter open SimpleSYN and select the point “Synchronization Settings”. Right click the Outlook® folder to be filtered and select the menu entry “Filter…”.
Filter can either be set on the uppermost layer of a data store (for example PST-files) or onto specific folders. If a filter is being set on the uppermost layer it applies to all subfolders that do not have their own filter settings. Other filters are not inherited by subfolders.
How the filter works
In the following dialog, you can specify in detail which items of the synchronization should be taken into account. Any items that do not match any of the specified rules will no longer be synced. Example: If you setup the filter to "not private marked", then all elements that are not marked private will be synchronized, thus excluding the private elements from the synchronization.
In the filter dialog, you can specify in detail which items should be taken into account by the synchronization. Any items that do not match any of the specified rules will no longer be synchronized. Example: If you setup the filter to " is not private ", all items that are not marked private will be synchronized, thus excluding the private items from the synchronization.
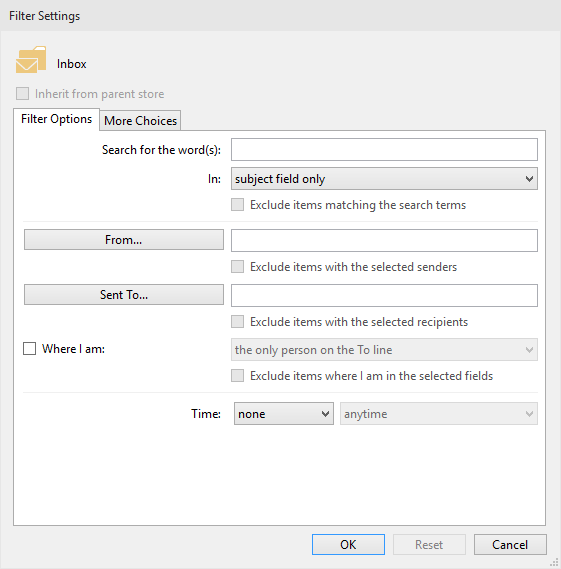 Image 1: Filter settings
Image 1: Filter settings
If an Outlook® folder has been assigned a filter it will be marked with an filter icon in the synchronization settings.
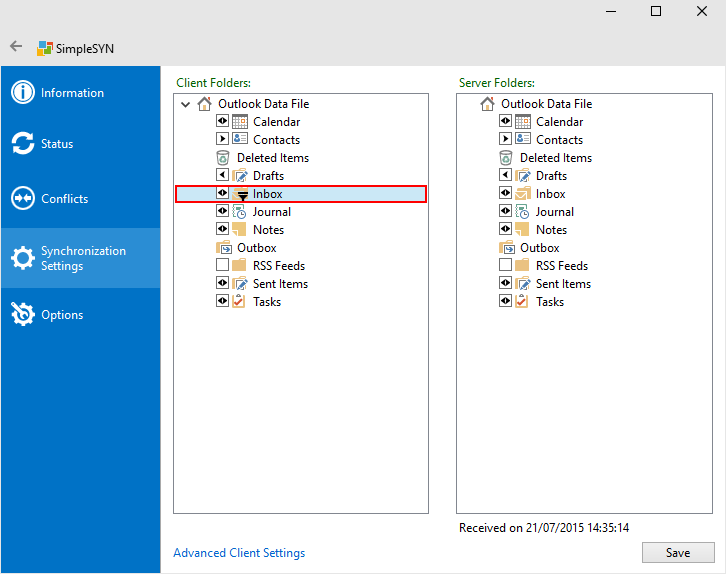 Image 2: Folder with allocated filter
Image 2: Folder with allocated filter
Different filter settings in source and target folder
New items from an unfiltered source folder are synchronized to a filtered destination folder, even if those items are subject to the filtering rules in the destination folder. The item will be deleted from the source folder in this case.
If items are being synchronized out of an unfiltered Outlook® folder into a filtered Outlook® folder and these items are subject to filter regulations duplicates might occur if the filtered target folder already contains said items.
Filter settings
The following options for filtering an Outlook® folder or a data store are available.
If the parent data store has an allocated filter the checkbox “Inherit from parent store” is activated. Deactivate the checkbox “Inherit from parent store” if the regulations of the uppermost layer are to be overwritten. Click onto “Reset” to delete the inherited regulations.
Click on “OK” to apply the regulations or on “Cancel” to discard the modifications.
Filter options
Search for the word(s)
Searches for the search terms in the fields specified under “In”. Only items containing the search terms in the specified fields are synchronized.
From
Only items sent by the persons specified under “From…” are synchronized.
Click onto “From…” to open the address book.
Sent to
Only items sent to the specified persons under “Sent to…” are synchronized.
Click onto “Sent to…” to open the address book.
Organized by
Only appointments organized by the specified persons under “Organized by…” are synchronized.
Click onto “Organized by…” to open the address book.
Attendees
Only appointments having the specified persons as attendees stated under “Attendees…” are synchronized.
Click onto “Attendees…” to open the address book.
E-mail
Only contacts having an e-mail address specified under “E-mail…” are synchronized.
Click onto “E-mail…” to open the address book.
Contact
Only journal entries allocated to a specified contact are synchronized.
Click onto “Contact…” to open the address book.
Status
Only tasks having the specified status are synchronized.
Journal type
Only journal entries having the specified type are synchronized.
Where I am
Only items having the specified criteria from the list are synchronized.
Time
Only items conforming to the specified time criteria are synchronized.
More Choices
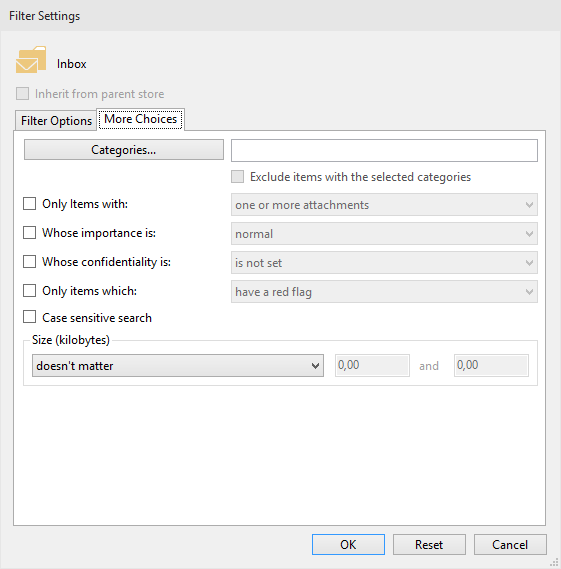 Image 3: Further filter options
Image 3: Further filter options
Categories
Only items in a specified category are synchronized.
Click on “Categories…” to select the categories.
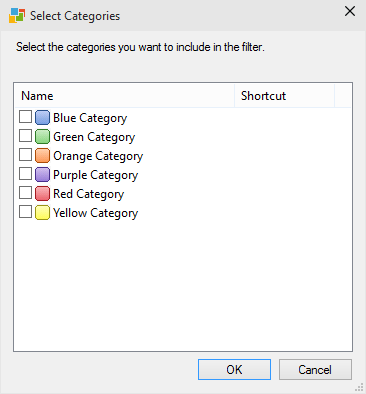 Image 4: Select categories
Image 4: Select categories
Only items with
Only items with attachments or items without attachments are synchronized.
Whose importance is
Only items with the specified priority are synchronized.
Whose confidentiality is
Only items with the specified confidentiality are synchronized.
Labels
Only items with the specified labels are synchronized.
Case sensitive search
If the checkbox “Case sensitive search” is activated all text input is searched in the entered spelling. Otherwise case sensitivity is
Size
Only items in the specified size are synchronized.
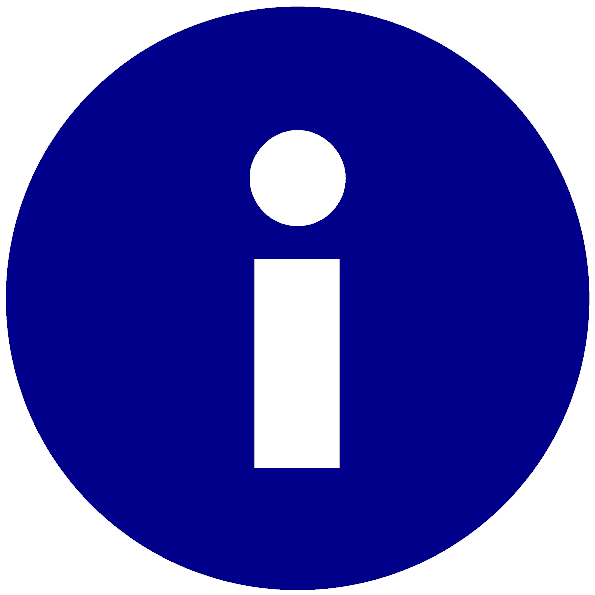 The filter function is only available in the SimpleSYN business version.
The filter function is only available in the SimpleSYN business version.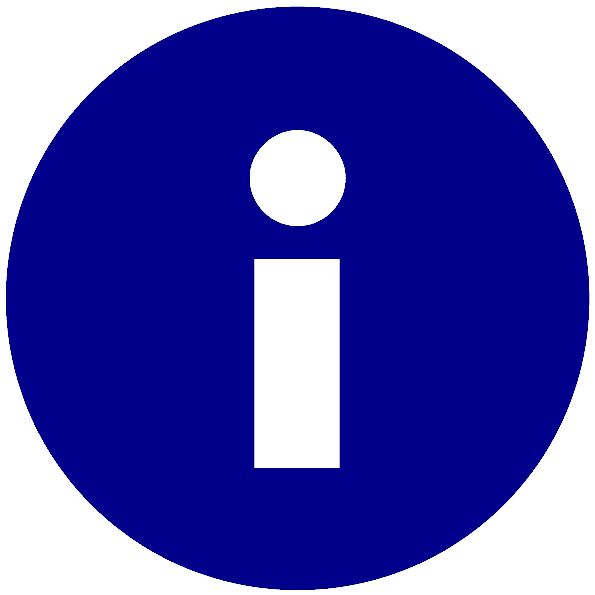 Please note: If the filter settings for an already synchronized folder are changed in the future, filtered-out items will no longer be visible to SimpleSYN and will be considered as a deletion, i.e. the items are deleted in the target folder.
Please note: If the filter settings for an already synchronized folder are changed in the future, filtered-out items will no longer be visible to SimpleSYN and will be considered as a deletion, i.e. the items are deleted in the target folder. If the filters of the Outlook® source and target folders are configured differently unanticipated behaviour might be the result. Adhere to the following constraints.
If the filters of the Outlook® source and target folders are configured differently unanticipated behaviour might be the result. Adhere to the following constraints.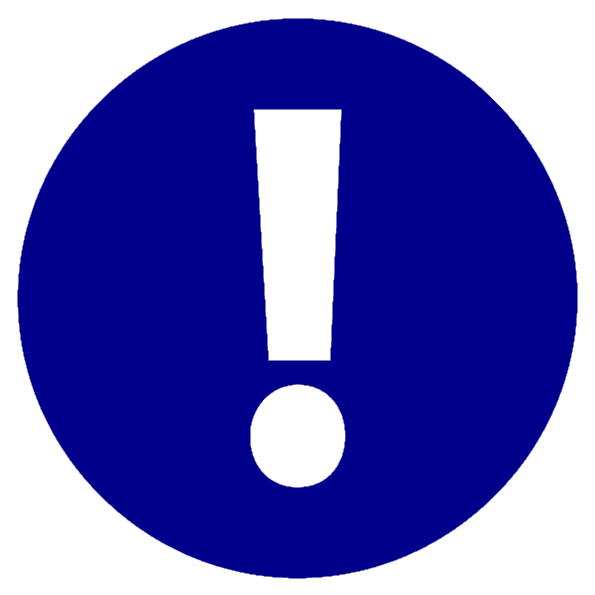 The modifications of filter regulations are only applied after saving of the synchronization settings. This allows for filter regulation of several folders.
The modifications of filter regulations are only applied after saving of the synchronization settings. This allows for filter regulation of several folders.