-
Introduction
Applies to version: Version 4.x, Version 5.x, Version 6.x
Welcome to SimpleSYN. We are delighted with your decision to use the modern and high-performance Outlook® synchronisation with SimpleSYN. SimpleSYN enables you to synchronise your Outlook® data on all your Windows® computers in a fast and easy way and allows you therefore to always work with your most up-to-date data such as e-mails, appointments and contacts.
-
Security advice
Applies to version: Version 4.x, Version 5.x, Version 6.x
-
System requirements
Applies to version: Version 5.x
SimpleSYN supports the following versions of Microsoft® Windows® and Outlook®
-
System requirements
Applies to version: Version 6.x
SimpleSYN supports the following versions of Microsoft® Windows® and Outlook®
-
System requirements
Applies to version: Version 4.x
SimpleSYN supports the following versions of Microsoft® Windows® and Outlook®
-
Installation
Applies to version: Version 4.x, Version 5.x
The installation of SimpleSYN requires only a few steps. A wizard will guide you through the installation. The installation of SimpleSYN checks in advance whether Microsoft® .NET Framework 4 is installed. In the case of non-availability it will be downloaded from the Internet. The installation of .NET Frameworks might require a reboot of the computer. The setup of SimpleSYN will be continued afterwards. Should the setup not continue automatically after the reboot, restart the setup manually.
To install SimpleSYN on your computer, follow these steps:
- Start the computer on which SimpleSYN is to be installed
- Download SimpleSYN from www.simplesyn.net
- Start the installation of SimpleSYN with a double click on the downloaded setup file (“SimpleSYN.exe”, “SimpleSYN_Business.exe”)
- Follow the installation instructions
Upgrade
An existing SimpleSYN installation will be replaced by the installation. SimpleSYN has to be set up again. The initial synchronization will be run through once again.
How to Unistall
To remove SimpleSYN from the computer, close Outlook® and SimpleSYN.
- Select the Windows Start button and then go to "Settings -> Apps".
- Locate the entry "SimpleSYN" and click "Remove" or "Uninstall".
-
Installation
Applies to version: Version 6.x
The installation of SimpleSYN requires only a few steps. A wizard will guide you through the installation.
-
Start SimpleSYN
Applies to version: Version 6.x
To start SimpleSYN do either of the following:
-
Start SimpleSYN
Applies to version: Version 4.x, Version 5.x
To start SimpleSYN do either of the following:
-
Trial version
Applies to version: Version 4.x, Version 5.x
The trial version of SimpleSYN is useable without restrictions for 30 days. During the trial, a dialog indicating the remaining time opens when starting SimpleSYN.
-
Trial version
Applies to version: Version 6.x
The trial version of SimpleSYN is useable without restrictions for 30 days. During the trial, a dialog indicating the remaining time opens when starting SimpleSYN.
-
Activating SimpleSYN
Applies to version: Version 6.x
Continued use of SimpleSYN after trial expiration requires the purchase of a license.
-
Activating SimpleSYN
Applies to version: Version 4.x, Version 5.x
Continued use of SimpleSYN after trial expiration requires the purchase of a license.
-
Set-up
Applies to version: Version 4.x, Version 5.x
SimpleSYN will have to be set up once before SimpleSYN can be used for synchronization. SimpleSYN contains a configuration wizard which will guide you through the steps necessary to set-up SimpleSYN. Alternatively, manual configuration of SimpleSYN is possible. More information about the settings can be found here.
-
Set-up
Applies to version: Version 6.x
SimpleSYN will have to be set up once before SimpleSYN can be used for synchronization. SimpleSYN contains a configuration wizard which will guide you through the steps necessary to set-up SimpleSYN. Alternatively, manual configuration of SimpleSYN is possible. More information about the settings can be found here.
-
Synchronization
Applies to version: Version 4.x, Version 5.x
After configuring SimpleSYN and establishing a connection between SimpleSYN-client and SimpleSYN-server an automatic synchronization starts. It is possible to additionally synchronize user-defined Outlook® folders or elements manually.
-
Synchronization
Applies to version: Version 6.x
After configuring SimpleSYN and establishing a connection between SimpleSYN-client and SimpleSYN-server an automatic synchronization starts. It is possible to additionally synchronize user-defined Outlook® folders or elements manually.
-
SimpleSYN notification area symbol
Applies to version: Version 4.x, Version 5.x, Version 6.x
The notification area on the Windows® taskbar shows the SimpleSYN notification area symbol. Closing the SimpleSYN main window does not end SimpleSYN but minimizes it to the notification area. The synchronization status can always be read from the different symbols.
-
SimpleSYN main window
Applies to version: Version 6.x
To open the SimpleSYN main window, start SimpleSYN and double click onto the SimpleSYN symbol in the Windows® notification area. Alternatively right click the symbol and select “Open SimpleSYN”.
-
SimpleSYN main window
Applies to version: Version 4.x, Version 5.x
To open the SimpleSYN main window, start SimpleSYN and double click onto the SimpleSYN symbol in the Windows® notification area. Alternatively right click the symbol and select “Open SimpleSYN”.
-
Status
Applies to version: Version 4.x, Version 5.x
There is a permanently available status overview under the menu entry “Status”. It shows which Outlook® folder are actually being synchronized in which direction.
-
Status
Applies to version: Version 6.x
There is a permanently available status overview under the menu entry “Status”. It shows which Outlook® folder are actually being synchronized in which direction.
-
Synchronization conflicts
Applies to version: Version 5.x, Version 6.x
There are two ways in which synchronization conflicts can occur. First, for items that have not yet been synchronized. And second, with already synchronized items.
-
Synchronization conflicts
Applies to version: Version 4.x
Synchronization conflicts occur when Outlook® items assigned to each other have been modified on two or more computers without being synchronized in between the different modifications. A conflict also occurs when an Outlook® item is being modified on one computer and deleted on another.
-
Options
Applies to version: Version 4.x, Version 5.x, Version 6.x
In this area it is possible to change settings set in the configuration wizard and to adapt SimpleSYN to your personal needs.
 SimpleSYN works directly with your Outlook® data, including synchronisation of deletions. Backup your Outlook® data before the initial synchronization and afterwards in regular intervals.
SimpleSYN works directly with your Outlook® data, including synchronisation of deletions. Backup your Outlook® data before the initial synchronization and afterwards in regular intervals.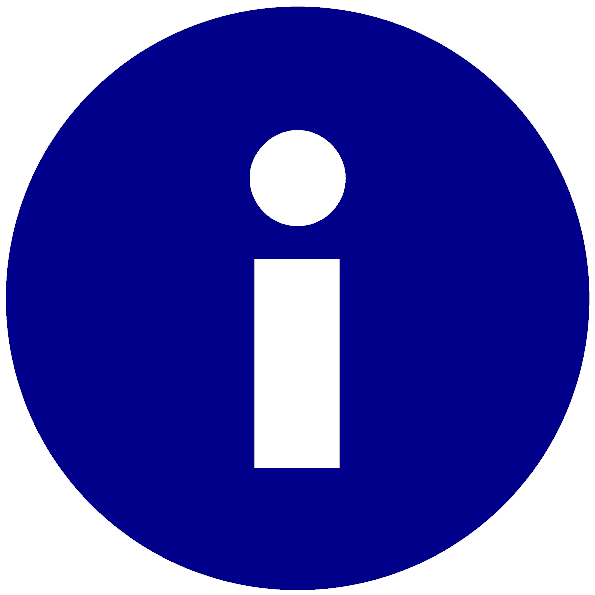 SimpleSYN has to be installed on all computers to be synchronised with each other.
SimpleSYN has to be installed on all computers to be synchronised with each other.