-
Introduction
Applies to version: Version 4.x, Version 5.x, Version 6.x
Welcome to SimpleSYN. We are delighted with your decision to use the modern and high-performance Outlook® synchronisation with SimpleSYN. SimpleSYN enables you to synchronise your Outlook® data on all your Windows® computers in a fast and easy way and allows you therefore to always work with your most up-to-date data such as e-mails, appointments and contacts.
-
Security advice
Applies to version: Version 4.x, Version 5.x, Version 6.x
-
System requirements
Applies to version: Version 6.x
SimpleSYN supports the following versions of Microsoft® Windows® and Outlook®
-
Installation
Applies to version: Version 6.x
The installation of SimpleSYN requires only a few steps. A wizard will guide you through the installation.
-
Start SimpleSYN
Applies to version: Version 6.x
To start SimpleSYN do either of the following:
-
Trial version
Applies to version: Version 6.x
The trial version of SimpleSYN is useable without restrictions for 30 days. During the trial, a dialog indicating the remaining time opens when starting SimpleSYN.
-
Activating SimpleSYN
Applies to version: Version 6.x
Continued use of SimpleSYN after trial expiration requires the purchase of a license.
-
Set-up
Applies to version: Version 6.x
SimpleSYN will have to be set up once before SimpleSYN can be used for synchronization. SimpleSYN contains a configuration wizard which will guide you through the steps necessary to set-up SimpleSYN. Alternatively, manual configuration of SimpleSYN is possible. More information about the settings can be found here.
-
Synchronization
Applies to version: Version 6.x
After configuring SimpleSYN and establishing a connection between SimpleSYN-client and SimpleSYN-server an automatic synchronization starts. It is possible to additionally synchronize user-defined Outlook® folders or elements manually.
-
SimpleSYN notification area symbol
Applies to version: Version 4.x, Version 5.x, Version 6.x
The notification area on the Windows® taskbar shows the SimpleSYN notification area symbol. Closing the SimpleSYN main window does not end SimpleSYN but minimizes it to the notification area. The synchronization status can always be read from the different symbols.
-
SimpleSYN main window
Applies to version: Version 6.x
To open the SimpleSYN main window, start SimpleSYN and double click onto the SimpleSYN symbol in the Windows® notification area. Alternatively right click the symbol and select “Open SimpleSYN”.
-
Status
Applies to version: Version 6.x
There is a permanently available status overview under the menu entry “Status”. It shows which Outlook® folder are actually being synchronized in which direction.
-
Synchronization conflicts
Applies to version: Version 5.x, Version 6.x
There are two ways in which synchronization conflicts can occur. First, for items that have not yet been synchronized. And second, with already synchronized items.
-
Options
Applies to version: Version 4.x, Version 5.x, Version 6.x
In this area it is possible to change settings set in the configuration wizard and to adapt SimpleSYN to your personal needs.
-
Advanced options
Applies to version: Version 6.x
Click on the menu point “options” and subsequently on “Advanced Options” to configure more settings of SimpleSYN.
-
Synchronization settings
Applies to version: Version 6.x
In this area it is possible to configure in detail the method of synchronization. The options under “Synchronization settings” are differing depending on whether SimpleSYN has been configured as a SimpleSYN-server or a SimpleSYN-client.
-
Security
Applies to version: Version 4.x, Version 5.x, Version 6.x
SimpleSYN is very concerned by the security of your Outlook® data. The communication of SimpleSYN is always highly encrypted. SimpleSYN uses TLS and SSL respectively to secure the connection between the SimpleSYN client and server. No Outlook data is stored on external servers (cloudless syncing).
-
Filter
Applies to version: Version 6.x
The SimpleSYN business version additionally allows you to filter the Outlook® folders that are being synchronized. This allows exclusion of private elements from synchronization.
-
Tools
Applies to version: Version 6.x
SimpleSYN cannot only perfectly synchronize Outlook® but offers additional powerful features. These can be found in the SimpleSYN menu which is directly integrated into Outlook® in the submenu “Tools” or respectively in the SimpleSYN-ribbon in Outlook®.
-
Automatic updates
Applies to version: Version 4.x, Version 5.x, Version 6.x
SimpleSYN checks in default settings once daily whether a newer version of SimpleSYN is available. If a newer version of SimpleSYN is available, SimpleSYN notifies with a signal. If authorized to install it is possible to automatically install the SimpleSYN update. Otherwise a manual download and installation of the new version is necessary.
-
Problem solutions
Applies to version: Version 4.x, Version 5.x, Version 6.x
If you have difficulties with SimpleSYN, read the following information.
-
Support
Applies to version: Version 6.x
The SimpleSYN team is interested in providing a fully functional product. If you should despite our entire effort encounter a problem we would be pleased if you would contact us. This allows for elimination of the problem with the next update and perfecting of SimpleSYN for you. Before contacting the support please follow the instructions:
 SimpleSYN works directly with your Outlook® data, including synchronisation of deletions. Backup your Outlook® data before the initial synchronization and afterwards in regular intervals.
SimpleSYN works directly with your Outlook® data, including synchronisation of deletions. Backup your Outlook® data before the initial synchronization and afterwards in regular intervals.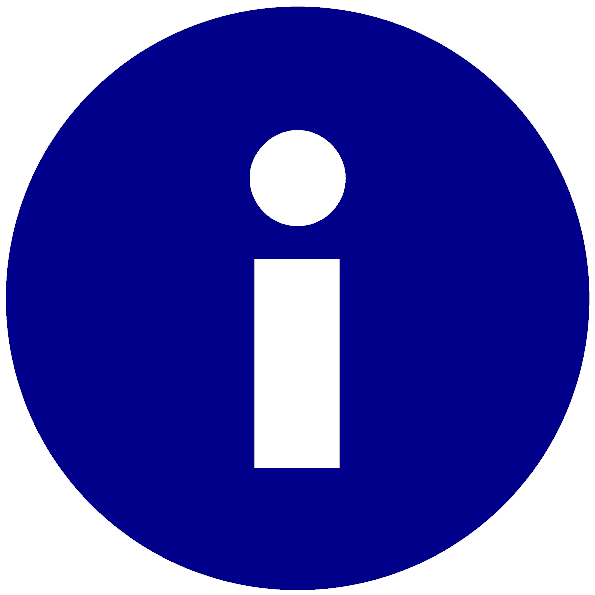 The filter function is only available in the SimpleSYN business version.
The filter function is only available in the SimpleSYN business version.