Support
Applies to version: Version 1.x, Version 2.x / 3.x
The SimpleSYN Mobile team is interested in providing a fully functional product. If you should despite our entire effort encounter a problem we would be pleased if you would contact us. This allows for elimination of the problem with the next update and perfecting of SimpleSYN Mobile for you. Before contacting the support, please follow the instructions:
- Follow the instructions in this user manual.
- The FAQ on the SimpleSYN home page gives you current information. The FAQ can be found under https://www.simplesyn.net/en-US/faq
- Use the support form at https://www.simplesyn.net/en-US/support
- Should you find no response contact the SimpleSYN team through e-mail at support@simplesyn.net
- You can also use the functionality included in SimpleSYN Mobile when possible.
How to submit bugs
SimpleSYN Mobile includes a built-in function for sending feedback and diagnostic data.
- Click on "Information" in the main window and click on "Feedback".
- In the next dialog, you can describe your problem and submit your message. The "Include diagnostic data" checkbox shouldbe checked so that we can analyze the problem in detail.
The diagnostic data includes the exported event logs from the Windows Event Viewer in "Application and Service Logs -> CBN -> SimpleSYN -> Mobile", as well as the log files from the directory "%localappdata%\SimpleSYN Mobile\1.0.0.0\Logs".
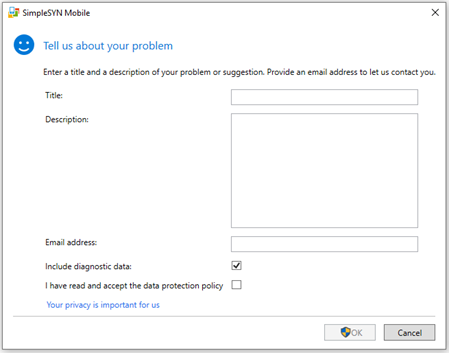
How to start detailed logging
If your problem cannot be solved with the help of the standard diagnostic data, you can also start a detailed logging.
You can start logging as follows:
- Open the SimpleSYN Mobile main window.
- Press the "Alt" key of your keyboard once to display the SimpleSYN Mobile file menu. Alternatively, go to "Options" and in "Advanced Options" check the box “Always show main menu”.
- Click on “Help -> Start Logging”. A security prompt appears to start the SimpleSYN Mobile diagnostic data collection tool. Confirm the dialog with "Yes".
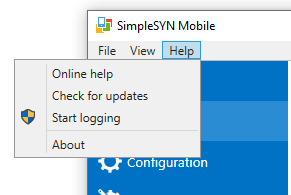
-
After re-enacting the error that should be logged:
Continue to use SimpleSYN Mobile normally or reproduce the error (e.g., perform the failed synchronization again). - Open the file menu again (see 2.).
- Click "Help -> Stop logging". The security prompt to start the SimpleSYN Mobile diagnostic data collection tool appears again. Confirm the security dialog with "Yes".
- The data is then collected in the background. Once the data has been completely collected, a dialog appears with information about the created diagnostic file
- Then click on "Information" in the main window and on "Feedback" and describe your problem. If you have activated "Include diagnostic data" in the dialog, the detailed diagnostic data created in advance is now also submitted.
Privacy policy
The current privacy policy can be found at: https://www.simplesyn.net/en-US/data-protection-policy#software
Licensing agreements
The current license agreements for SimpleSYN Mobile can be found at: https://www.simplesyn.net/en-US/eula