Synchronization
Applies to version: Version 4.x, Version 5.x
After configuring SimpleSYN and establishing a connection between SimpleSYN-client and SimpleSYN-server an automatic synchronization starts. It is possible to additionally synchronize user-defined Outlook® folders or elements manually.
Automatic synchronization
All Outlook® folders selected either in the configuration wizard or in the synchronization settings of the SimpleSYN-clients will be synchronized automatically. SimpleSYN monitors the data pool and synchronizes all changes to the data pool automatically.
Example: If the Outlook® folders “Inbox” and “Calendar” are monitored and a new e-mail is received or a new date created, the e-mail or calendar entry will be synchronized automatically.
Folder synchronization
When using the automatic synchronization it is also possible to synchronize all Outlook® subfolders automatically. The Outlook® subfolders will use the same synchronization direction and settings as their parent folder. Changes to the folder hierarchy below a selected folder are being synchronized.
Manual synchronization
Manual synchronization functions the same way as automatic synchronization. However, synchronization will not be triggered by a modification in the data, but only started manually. More information about manual synchronization can be found here.
Initial synchronization of an Outlook® folder
The first synchronization of an Outlook® folder to a defined destination folder is a so-called initial synchronization. During this initial synchronization all selected Outlook® items will be combined into a single data pool. SimpleSYN compares each item and associates equal existing items together. Not existing items are added.
For apparently identical items that are present on two or more PCs, but differ in one property (eg a same appointment, but marked on PC 1 in the category "blue" and marked on PC 2 in the category "yellow"), an internal conflict is triggered during the first synchronization. By default, the conflict is automatically resolved by SimpleSYN, always synchronizing the latest item. The overwritten item is saved and can be restored at any time in the SimpleSYN backup folder.
The following synchronizations after the initial synchronization will only adjust modifications that happened since the last synchronization.
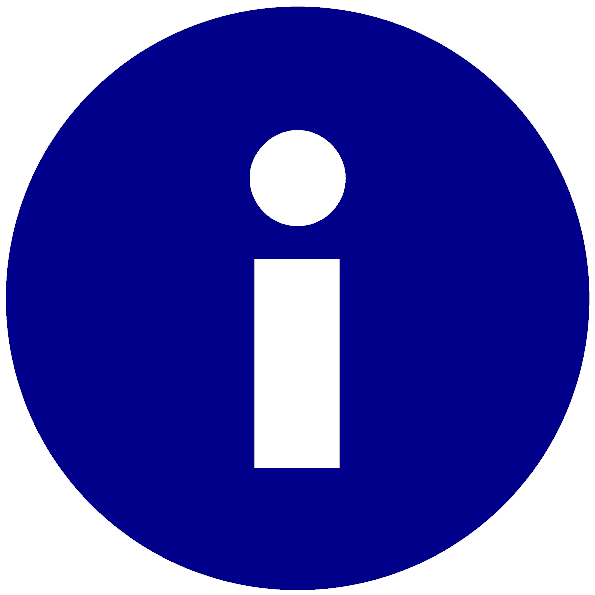 In the case of no connection being available between SimpleSYN-client and SimpleSYN-server while modifying the Outlook®-data, the data will be synchronized as soon as both SimpleSYN-installations are finished and a connection via the network established.
In the case of no connection being available between SimpleSYN-client and SimpleSYN-server while modifying the Outlook®-data, the data will be synchronized as soon as both SimpleSYN-installations are finished and a connection via the network established. Moved subfolders are being deleted and completely resynchronized on the remote computer Deleted folders are also deleted on the remote side; all data inside the folder will be deleted in this case.
Moved subfolders are being deleted and completely resynchronized on the remote computer Deleted folders are also deleted on the remote side; all data inside the folder will be deleted in this case.