Status
Applies to version: Version 6.x
There is a permanently available status overview under the menu entry “Status”. It shows which Outlook® folder are actually being synchronized in which direction.
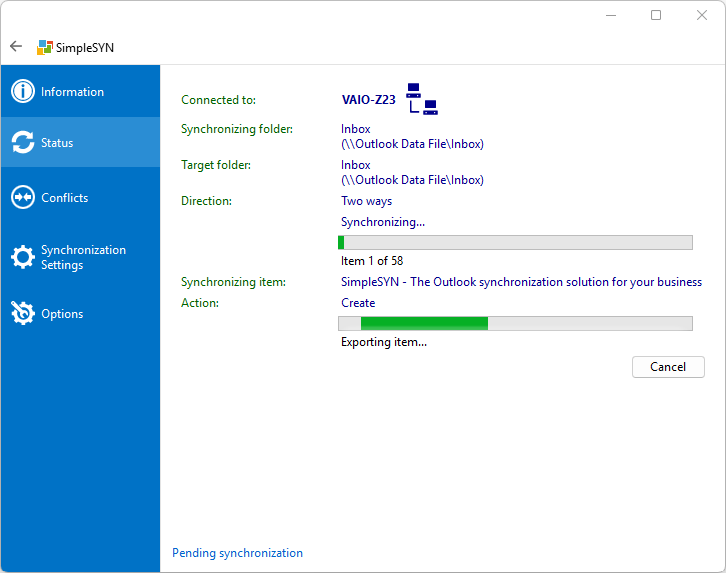 Image 1: status overview
Image 1: status overview
On the status page information and warnings about the found firewall settings and connection errors are also shown.
It is possible to cancel the synchronization of a single Outlook® folder. Click on “Cancel” to stop the synchronization of an Outlook® folder. The data in the affected folder will not be synchronized completely.
Pending synchronization
Click on the menu entry “Status” and afterwards on “Pending synchronization” to view all Outlook® folders currently marked for synchronization.
To remove a folder from the list of pending synchronizations, right click a folder to open a context menu. Click on “Do not synchronize” to remove the designation for synchronization.
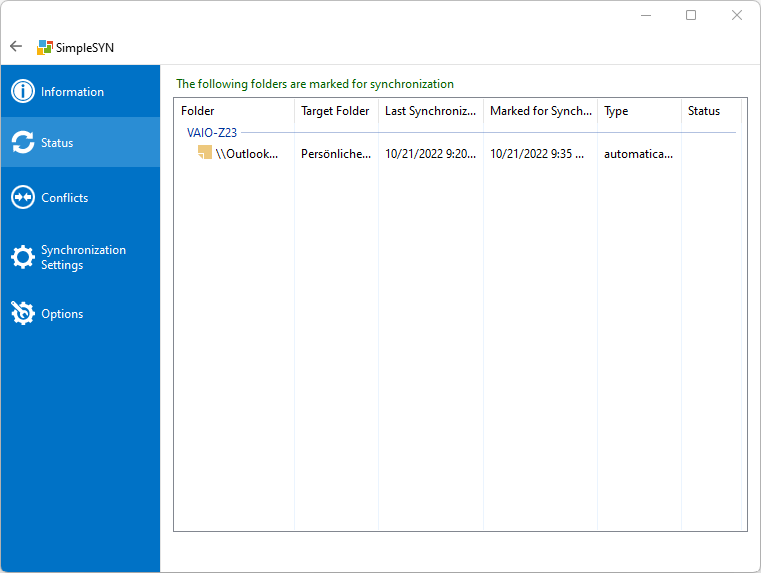 Image 2: Folders due for synchronization
Image 2: Folders due for synchronization
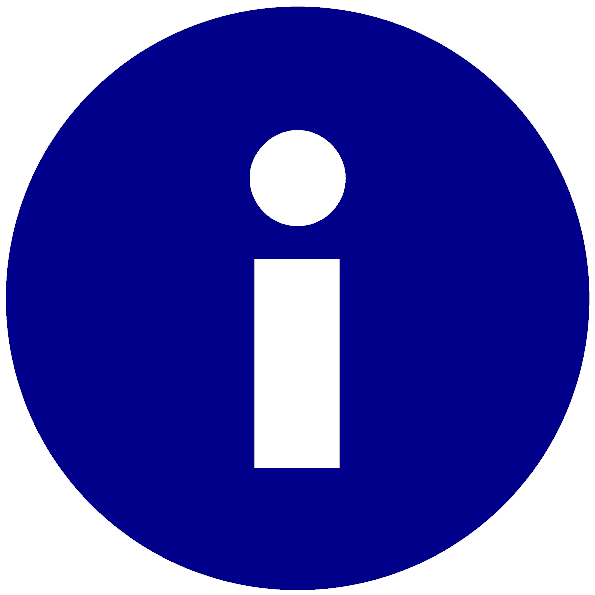 In the case of the Outlook® folder having been marked for synchronization on several computers, it is possible that the synchronization restarts even after having been cancelled. Abort the synchronization again until the folder is not being synchronized anymore. This can for example happen when the folder is supposed to be synchronized on the SimpleSYN client and on the SimpleSYN server automatically when modifications occur.
In the case of the Outlook® folder having been marked for synchronization on several computers, it is possible that the synchronization restarts even after having been cancelled. Abort the synchronization again until the folder is not being synchronized anymore. This can for example happen when the folder is supposed to be synchronized on the SimpleSYN client and on the SimpleSYN server automatically when modifications occur.