Configuration
Applies to version: Version 1.x
After the initial setup by the setup wizard, a user account is automatically created and all Outlook folders of the default data file are added for synchronization with the end device. In the Configuration area, you can adjust the synchronization if necessary and set up additional users. Each Outlook data file you want to synchronize requires its own user account.
![]() Figure 1: The icon after a change
Figure 1: The icon after a change
![]() Figure 2: SimpleSYN Mobile is ready again
Figure 2: SimpleSYN Mobile is ready again
Create another user account
Click on the "Plus" icon to add another user account. This allows you to select, for example another data file for synchronization.
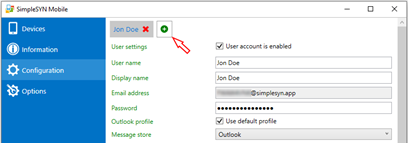 Figure 3: Creating a new user account
Figure 3: Creating a new user account
Delete a user account
Click "Delete user" or the red X to delete a user account. All settings of the user account are irretrievably removed.
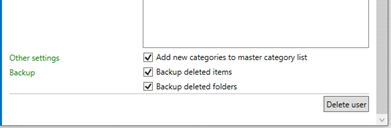 Figure 4: Deleting a user account
Figure 4: Deleting a user account
User settings
Here you can activate or deactivate the user account. If the user account is deactivated, no device can establish a connection.
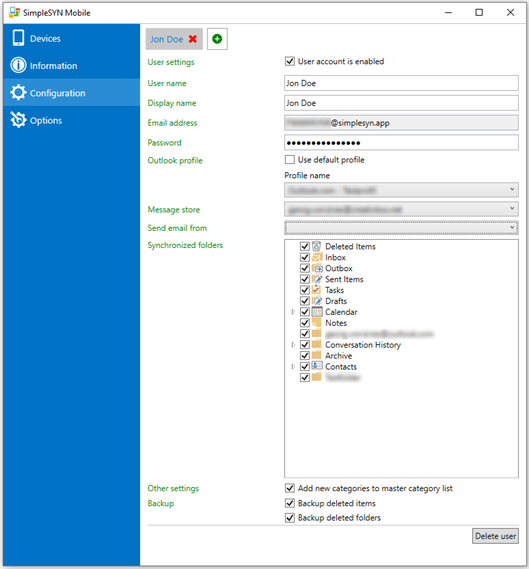 Figure 5: Configuration
Figure 5: Configuration
Username
Choose a username. The username is used to log in to SimpleSYN Mobile from the end device.
Display name
Select a display name for the user account. The display name is used to easily identify the user account, e.g., when displaying the status in “Devices”.
Email address
Contains an automatically generated email address that is required to establish a connection from your device.
Password
Configures the password for establishing a connection from your device. A password is required.
Outlook profile
Select the Outlook profile you want to synchronize. If this does not match the default Outlook profile, unselect the "Use default profile" check box. A list of available profiles is then displayed.
Message store
Select the Outlook data file you want to synchronize (the default data file is preselected).
Send email from
Configures the email account or email address that SimpleSYN Mobile should use for outgoing email.
Synchronized folders
Select the Outlook folders that should be available to the end device for synchronization. The Outlook folders that are marked with a check mark have been selected for synchronization.
Other settings
Here you can choose whether to add new categories created by an end device to the main category list. If this option is activated, SimpleSYN checks whether all categories used in the items are present in the master category list during synchronization. If not, SimpleSYN adds the category name to the master category list with a default color.
Backup
Here you can specify whether deleted items or deleted folders should be backed up.