Knowledgeable things
Applies to version: Version 1.x
About establishing a connection
With SimpleSYN Mobile you can choose between two different configuration types for establishing the connection of the end devices:
- Automatic configuration of connection settings.
- Manual configuration.
Automatic configuration
The default setting is to use automatic configuration. Here, a cloud service (HTTP relay service) is used, which mediates the connection between the end devices such as smartphones and SimpleSYN Mobile.
In this case, SimpleSYN Mobile establishes an outbound connection to the cloud service and the device also connects to the cloud service. This means that no further configuration of private routers or desktop firewalls is necessary, and synchronization over the Internet is also possible without the need for advanced settings such as port forwarding.
The cloud service only forwards all data, i.e. your data is never stored on the Internet, no Outlook data is cached on the Internet. All connections to the cloud service are also fully encrypted.
Manual configuration
It is possible to use SimpleSYN Mobile without the central Internet service. In this case, some manual settings are necessary. The configuration on the end device (smartphone) also requires additional steps.
Manual configuration is particularly recommended if you only want to synchronize locally in your own WLAN. If you also want to synchronize on the go via the Internet, we recommend the automatic configuration. But this configuration is also possible if, for example, you have a statistic IP address or use a VPN network.
How to sync Outlook tasks and notes to iPhone or Android device
With SimpleSYN Mobile, you can not only sync your emails, contacts, and calendar to your smartphone, but also sync the tasks and notes.
However, Android devices do not have a built-in default app for managing notes. On your Android device, you must therefore use a third-party app, such as "Tasks & Notes for MS Exchange" (https://play.google.com/store/apps/details?id=org.myklos.inote&hl=de). You can use the current Gmail app for the tasks.
On your iOS device, you do not need an additional app and you can use the built-in tasks and notes apps.
Synchronization and sending of emails
With SimpleSYN Mobile, in addition to contacts and appointments, you can also synchronize emails between Outlook and your device. Since the standard apps on Android and iOS also allow the writing of outgoing emails in this case, you can also use this together with SimpleSYN Mobile. However, please note the following information about working with emails, especially outgoing emails.
SimpleSYN Mobile uses so-called pseudo-email addresses (with the extension @simplesyn.app) to establish a connection, which are not intended for real sending and receiving. When composing emails, however, this email address may be used by the end device as the sender address. However, since this address cannot be used for sending, SimpleSYN Mobile replaces it with an email address configured in Outlook and creates an outgoing email in the Outlook outbox. The sending is then carried out by Outlook and the SimpleSYN Mobile pseudo-email address is not visible as the sender.
Outlook must be running for outgoing emails to be sent. SimpleSYN does not ensure this in the current version, so there may be a delay in sending the email. Sending also does not work if SimpleSYN is not running or the desktop PC is switched off.
In order to send emails from your device at any time on the go, we recommend creating a second email account on the device without SimpleSYN Mobile. Use e.g. the account types IMAP or Gmail etc.
How to sync different Outlook data files or manage multiple mobile devices with separate settings
If you want to sync multiple Outlook data files, create a separate user account for each Outlook data file. Multiple user accounts are also suitable for synchronizing different mobile devices (e.g. iPhone and iPad) with separate settings.
You can manage the user accounts individually and select which folders to synchronize for each user. Thus, it is possible to synchronize, e.g., on the iPhone only the Outlook calendar and on the iPad additionally to synchronize the contacts.
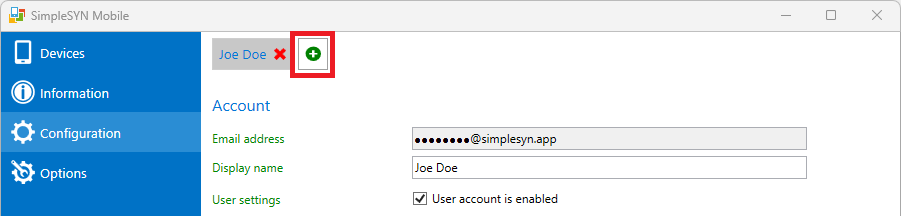
Multiple contact folders with Android devices
When syncing older Android devices, there may be problems if more than one contacts folder is selected for syncing, because some Android devices or versions only support a single folder here. If more than one contact folder has been selected, changes may no longer be synchronized to Outlook correctly. Therefore, if you detect errors when synchronizing contacts and if you have several contact folders, use several user accounts, and set up several accounts on the Android device.